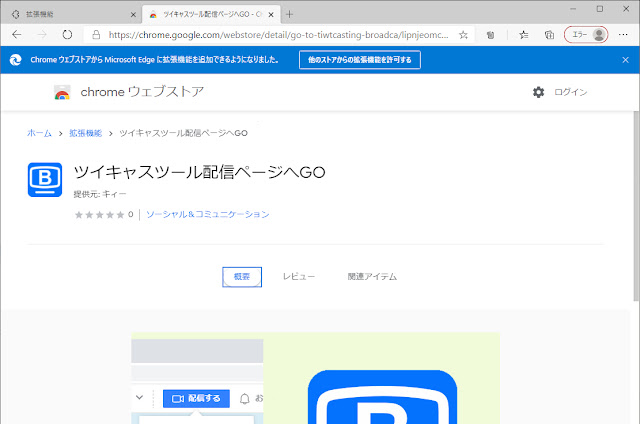OBS バージョン26.1 リリース候補 RC-1

OBSの次期バージョンのリリース候補 (26.1-rc1)が公開されてたというツイートが流れてきましたが、どうも次期バージョンのOBSでは、これまでのウインドウズ版限定だった 仮想カメラの標準サポートがマックOSとLinuxに追加 されるみたいです。 15/Dec/2020 に、 OBS 26.1 が正式リリースされました。 これでマックOS、Linuxとウインドウズで、OBSの配信/録画ツールとしてだけではなく、Discord、LINE、SkypeやZoomといった会議/通信ツールのフロントエンドとしての使い方も確立されるかもしれません。 (👉関連メモ 「📝 仮想カメラ (前編) 」、「📝 OBSの音声出力を他のアプリへ渡す方法 (音声モニタリング )」) OBS 26.1 RC-1 A release candidate for the next release of OBS is available for testing! OBS Studio 26.1 will include virtual camera output for Mac and Linux, better support for Twitch VOD-only audio tracks, and more. As always, your help is appreciated! Details here: https://t.co/lkyQxZacH4 — OBS (@OBSProject) November 27, 2020 👆ツイートに引用されているOBS本家のフォーラムの リリースの発表記事 によるとmacOS版は初回起動時に管理者権限でプラグインをインストールしないといけなかったり、Linux版では他に「4l2loopback-dkms」のインストールが必要になったりちょっとしたハードルはあるみたいですが、これでLinux/MacOS/WindowsでOBSが仮想カメラ出力に対応した事になります。 他にTwitchのVOD (ビデオオンデマンド)の二重音声出力のサポートが改善されたみたいですが、個人的にはTwitchは観戦をしているだけの初心者なのでコメントは控え