OBSを使ってツイキャスのコラボ配信をする方法 (DiscordやSkypeでなく) + ツイキャス・コール
※: 現在のツイキャスでは、昔からのコラボ機能は使えなくなっていて、「ツイキャスコール」がコラボ機能として使われています。
携帯のツイキャス配信アプリからだと比較的簡単にツイキャスのコラボ配信をする事が出来ますが、OBSから直接配信をしたい場合は、SkypeやDiscordといったサードパーティ製の音声通話アプリを使ってコラボ配信同等の環境を配信者側で設定する必要があります。
この方法だとコラボ参加者とSkypeやDiscordのID交換が必要になりますが、(知り合いの知り合いも含む) そこまで良く知らない人とコラボをする場合も考えて、安全面上、コラボ配信専用のSkype/Discordアカウントを用意して使った方が良かったりします。
ツイキャス本家のコラボ機能の場合、お互いのツイキャスのIDだけでコラボが可能で、他に連絡手段を参加者と共有する必要が無いので安全面での設定ステップが少なくて済むのですが、実はOBSの仮想カメラを使うとOBSを使ったツイキャス本家のコラボ配信も可能なので、ここにその方法をコラボ配信の簡単な説明と一緒にメモしておきます。
加えて、に公開された「ツイキャスコール」についてもこのページの最後の方にメモしておきます。
ツイキャスのコラボ配信とは
コラボ配信の「コラボ」とは「共演」や「共同作業」といった意味がある英語の「Collaboration (コラボレーション)」の略だと思いますが、ツイキャスのユーザーが複数参加で配信出来る機能※になります。 (※ 当初「グループ配信機能」と表現していましたが、ツイキャスには『グループ限定配信』という閲覧者を限定した配信もあるので表現を変更しました。)
ツイキャスの標準配信ではコラボが有効になっていないので、コラボ配信をしたい場合は、配信前にコラボ設定を有効にして配信を始める必要があります。 又、普通のコラボ配信中では、コラボ参加を希望するユーザーから申請が送られてくるので、枠主が申請を許可した後にそのユーザーはコラボ配信枠に参加する事が出来ます。
コラボ配信画面
コラボ配信中はコラボ参加者からの音声も配信されるのと、👈👆の例の様に参加ユーザーの配信画面がピクチャインピクチャー(PIP)として配信画面の右下に表示されます。
この例では枠主と3人のコラボ参加者の配信画面がツイキャスのデフォルト配信画面の画像になっていますが、各ユーザーが設定すれば静止画像やカメラ画像が表示されます (ラジオ・コラボの場合は静止画のみ対応)。
コラボ配信モード
ツイキャスで「コラボ配信」をしたい場合は、上記の様に、配信を始める前に「配信モード (Live Mode)」を「コラボ」に設定する必要があります。 まず、スマホのツイキャス専用アプリの場合、青いアイコンの「ツイキャスライブ」か、Androidだと最近配信にも対応(※)した緑のアイコンの「ツイキャスビューワー」でコラボ配信が可能ですが、設定方法がアプリによって少し違います (現在)。
(※) Android版のビューワーはv5.031から配信ボタンが追加されてライブ配信が可能になっています
👉付けのツイキャス公式のツイート。
また、同バージョンからは「3人コラボ機能」も追加されています。
緑のアイコンの「ツイキャスビューワー」の場合は配信の設定画面内で次の「配信モード」が選択出来ます:
- 標準: 標準的な配信モード
- 高画質: 高速回線向けに画質/音質えを高めた配信モード
- コラボ: 配信中にリスナーの方がコラボ(参加)できる配信モード👈このモードです
- 音楽: 弾き語りなど音楽専用の配信モード
- 電波弱: 通信制限の回線や不安定な回線に対応した配信モード
「コラボ」を選択した後、参加者の上限 (最高8人)を選ぶとコラボ配信モードが設定されます。
青いアイコンの「ツイキャスライブ」の場合は、配信画面下に表示されるカメラアイコン () をタップする事で「配信モード」を選択する画面が開きます。
いくつか表示される配信モードの中で
- 「コラボ・ペア」と「コラボ4」、「コラボ8」がカメラを有効にしたコラボ配信で、各々2、4、8人まで参加出来ます。
- 「ラジオ・コラボ2」と「ラジオ・コラボ4」、「ラジオ・コラボ8」はカメラ無しのラジオコラボ配信で、各々2、4、8人まで参加出来ます。
緑のアイコンの「ビューワー」の場合、カメラを有効にしてコラボ配信を始めた場合は配信途中でもカメラをオフにしてラジオ配信に切り替える事が可能ですが、青のアイコンの「ツイキャスライブ」の場合だと、現時点では配信中は切り替えが出来ない仕様になっています (確認)。
もっと詳しくは👉ツイキャスの「コラボ配信ヘルプ」のページを参照
コラボ時の注意点
音声フィードバックとハウリング
配信中にスピーカーからコラボ配信の音を流すとマイクが拾ってしまってハウリングを起こす可能性が高いので、スピーカーの音量を下げるか、スピーカーではなくヘッドフォン又はイヤフォンを使う事をお勧めします。
また、コラボ参加中の他のユーザーの誰かがスピーカーで配信音を流していると同様にハウリングが起きてしまう可能性もありますが、その状況と原因を理解できない参加者の方もいると思うので、そういった場合にハウリングを防ぐ方法を説明出来るコミュ力や心構えも必要かもしれません😇😇。
音量
コラボ時はマイクの音量が普段の配信よりマイクの音量と違う場合があったり、他のコラボ参加者のマイクの音量との差が大きかったりする場合もあるので、自分の配信の音量を別の端末で確認したり、枠の閲覧さんに音量を確認してもらうと良いかもしれません。
参加者のインターネット接続
普通の配信の場合は安定した音質を確保する為か、数秒から十数秒がバッファされた後に配信されている様で、数秒から十数秒の遅延が発生するのが普通です。
でも、コラボ中はコラボ者の間で音声に大きな遅延があると会話がかみ合わなくなるのが理由だと思いますが、配信のバッファが短く設定されるのか、かなり遅延の少ない接続に切り替わります。 なので、コラボ参加者のインターネット接続が不安定な場合はそのコラボ者の音声が途切れたり聞こえないという場合もあったり、枠主のインターネット接続が不安定な場合はコラボに切り替わると枠主の声が聞こえなくなってしまう場合もあったりします。
※: コラボ時は通常の配信時よりも遅延が少ない接続になる仕様みたいですが、コラボ者の間で遅延が全く無くなる訳ではないので、複数で遅延無しのネット越し同時演奏をしたいといった場合にはコラボ配信機能ではなく、ヤマハの提供している「Syncroom」といったサービスをコラボ参加者の間で使う事をお勧めします。
コラボ参加者の質
コラボ枠へは原則ツイキャスのアカウントがあれば参加が出来るので、偶然コラボ枠を見かけた全く知らないユーザーからコラボ申請を受け取る場合もあります。
常識のあるユーザーの方なら問題はありませんが、アンチ発言しかしなかったり、不適切な画像を流したりというユーザーもいない訳でもないので、良く知らないユーザーをコラボ枠に参加許可する場合は注意が必要になります。
因みに、までは「誰コラ」と呼ばれていた「誰でもコラボ」という配信モードがあって、他の同じ配信モードで配信中のユーザー1名とランダムでコラボ配信が始まるという機能がありましたが、現在は提供は一時停止されています。
(👉ツイキャスヘルプ「誰でもコラボの表示がありません」、
👉公式のツイート)
"このメモはあくまでもツイキャスのコラボ配信の方法を説明しているだけなので、コラボ配信は自己責任で行って下さい。"
ブラウザ配信ページからコラボ配信 (パソコン)
PCの場合は、「Chrome」か「Edge」ブラウザのどちらかを使うとツイキャスのサイトにある「ブラウザ配信」のページからでもコラボ配信をする事が出来ます。
ここで言う、「ブラウザ配信」ページはPCなどでツイキャスのサイトにログインした後、ページの上の方に表示される青色の「 配信する」と書かれたボタンの上にマウスを持っていくと現れる「 ブラウザ配信」を選んで表示されるページになります。
この「ブラウザ配信」ページの「配信設定」の欄にある「コラボ」で、「通常配信 (コラボなし)」以外の
- コラボ・ペア
- ラジオ・コラボ2
- コラボ4
- ラジオ・コラボ4
- コラボ8
- ラジオ・コラボ8
のどれか1つを選択する事でコラボ配信が有効になります。
でも、今回はOBSからの画像を使ってのコラボの場合はカメラを有効にする必要があるので、「コラボ・ペア」か、「コラボ4」、「コラボ8」のどれか一つを選択します。
※ 「ブラウザ配信」ページからの配信は、多くのPC版のブラウザ(Firefoxも含む)でサポートされているみたいですが、コラボ配信に限っては対応しているブラウザーがもっと限られて、未対応のブラウザで「ブラウザ配信」ページを開くと、コラボ選択欄の下に「※コラボモードはPC Chromeでのみご利用いただけます」と表示されます。
なので、コラボ配信はPC版「Chrome」で確実にサポートされていますが、同じクロミウム系のPC版「Edge」ブラウザでも、コラボ配信は可能でした。
但し、「Opera」ブラウザというクロミウム系ブラウザは、「ブラウザ配信」ページからのコラボ配信には未対応でした (最終確認)。
OBSを使ってツイキャスのコラボ配信
次に本題のOBSを使ってコラボ配信をする方法ですが、OBSの「仮想カメラ」を使って「ブラウザ配信」ページからコラボ配信をします。
仮想カメラ開始
WindowsだとOBS26.0、MacとLinuxだとOBS26.1から正式サポートされた仮想カメラを使うとOBSのシーンをカメラ画像として出力できるので他のカメラ入力に対応アプリで取り扱う事が出来ます。
OBSの「配信開始」ボタンがあると同じコントロールパネル内にある「仮想カメラ開始」ボタンを押すとOBSの仮想カメラが起動して、ボタン名が「仮想カメラ停止」に変わります。
「ブラウザ配信」ページで仮想カメラを選択
仮想カメラが正しく起動すると、「ブラウザ配信」ページの「配信設定」の欄にある「カメラ」で、仮想カメラが「OBS Virtual Camera」という名前で選択できる様になるので、カメラとして選択します。 これで「ブラウザ配信」ページにある 開始 ボタンをクリックして配信を開始する事で、OBSからの画像を使ったコラボ配信が可能になります。
[注] OBSから直接配信をする訳ではないので、ここでOBSの「配信開始」ボタンをクリックしてしまうとコラボ配信にはなりません。
簡単なコラボ音声設定
OBSの仮想カメラは、OBSからの画像をカメラ入力に切り替えるだけなので音声は別に設定する必要があります。
簡単な方法だと、音声はOBSを経由させずに「ブラウザ配信」ページの「配信設定」の欄にある「マイク」で直接、現在接続されているマイクを選ぶ方法があります。 コラボ参加者の音声は「ブラウザ配信」ページの音声出力として再生されますが、不要なフィードバックやハウリングを防ぐ為にスピーカではなく、ヘッドフォン又はイヤフォンで聞きます。
これで、コラボ配信が可能になりますが、同じパソコンからBGMを再生したいとか、ゲーム配信でゲーム音を配信したい場合、スピーカーで流すBGMやゲーム音をマイクを拾うのではなく、配信の音源に直接ミックスしたいとなるともう一段階の設定が必要になります。
※: 「ツイキャス・コール」が末に公開されましたが、同時にツイキャスの「ツール・ゲームズ配信」ページのレイアウトが少し更新されて、仮想カメラを使わずにOBSから直接配信している場合でもこのページから「ツイキャス・コール」が開始出来る様になりました。 ツイキャス・コールは従来のコラボ配信とは仕様が少し違いますが、「ツール・ゲームズ配信」ページで「ツイキャス・コール」を有効にしたり、「ツイキャス・コール」時に使うマイクを設定出来る様になっています。
👉詳しくは後記の「OBSを使ったツイキャス・コールの設定」を参照。
複数音源のコラボ音声設定
気を付けないといけないのが、この設定にはBGM/ゲーム音を再生するラインと、コラボ参加者の音声を再生するラインで2系統のラインがある事で、2つのラインが混ざらない様に別々に設定しないといけません。
Windowsの場合
Windowsの場合は複数のサウンドデバイスを同時に違うライン扱えるので、BGM/ゲーム音を再生用とコラボ参加者の音声再生用で違うサウンドデバイスを使います。
いくつか方法の接続方法が考えられますが、このメモではOBSを使うのが前提なので、音源出力をOBSのミキサー上で設定した後、OBSのミキサーの音源モニターを有効にして、「VB-Cable」などの仮想ケーブルを使ってOBSからの音源出力を、「ブラウザ配信」ページへ渡す方法を次に紹介します。
複数のサウンドデバイスが必要になるのですが、最近のHDMI接続のモニターだとサウンドデバイスが内蔵されていて音声出力に対応している物がありますが、そういったモニターを使っている場合だと、モニターの出力を使う事でパソコン本体のサウンドデバイスを使っていなかったり、そもそもモニターの出力を使っていなくて、使われていない予備のサウンドデバイスがある場合があります。 また、そういった環境にない場合でも、USB接続のサウンドデバイスを追加する事も可能で、安いUSBのサウンドデバイスだと音質にこだわりたい場合はそこまで期待できませんが数百円で手に入る物もあります。
また、実際のサウンドデバイスが無い場合でも複数の仮想ケーブルを使う事も可能で、「📝VB-Cable 仮想オーディオ・ケーブル (Virtual Audio Cable)」のメモに書いた「VB-Cable」の仮想ケーブル場合は最高5本まで対応しているので、複数の場合は有料になってしまいますが、少ない出費でリアルのサウンドデバイス無しでのコラボ配信も可能だと思います (残念ながらVB-Cableの2本目は試してはいないので動作確認はしていません)。
設定としては👆の図の様になりますが、BGM/ゲーム音を追加のサウンドデバイスで出力して、OBSの設定でBGM/ゲーム音とマイク入力を追加して、OBSのミキサーのモニター機能を使ってOBSからの出力を仮想ケーブルの入力に渡した後、仮想ケーブルの出力を「ブラウザ配信」ページの「カメラ」に渡します。 「ブラウザ配信」ページから出力されるコラボ参加者の音声は既定のサウンドデバイスに出力してヘッドフォン又はイヤフォンで聞きます。
ステップ1
BGM/ゲーム音の出力先の設定は、その場合はウインドウズの「アプリの音量とデバイスの基本設定 (App volume and device preference)」ウインドウで設定します。
「アプリの音量とデバイスの基本設定」ウインドウ内にリストされるBGMの場合は音楽再生アプリ、ゲーム音の場合はゲームアプリを見つけた後、出力 (Output)の欄で追加のサウンドデバイスの名前を選択します。
(このウインドウの開き方は別メモの「📝VB-Cable 仮想オーディオ・ケーブル (Virtual Audio Cable)」の「OSレベルでのデバイス選択」で説明しているので、詳しくはそちらを参照して下さい。)
右の例では、マイクロソフトの「映画とテレビ (Movies & TV)」で再生するBGM音楽の出力を、追加のサウンドデバイスとして使う「VG258」という液晶モニターのサウンドデバイスに送る設定にしています。
ステップ2
次にOBSのメニューの「ファイル」>「設定」で開いた後に、ウインドウの左側にある音声アイコンをクリックすると開くパネル内の「グローバル音声デバイス」で「デスクトップ音声 2」にステップ1で選んだ追加のサウンドデバイスの名前を選択します。 そうするとでBGM/ゲーム音がOBSに取り込まれて音声ミキサーにリストされる様になります。
右の例では「デスクトップ音声 2」に追加のサウンドデバイスの「VG258」を選択しています。
ステップ3
「VB-Cable」の設定は、
- OBSの設定の音声アイコンをクリックすると開くパネル内にあるモニタリングデバイスで「CABLE Input (VB-Audio Virtual Cable)」を選択
- OBSの音声ミキサーの「オーディオの詳細プロパティ」で「音声モニタリング」値を操作してモニターする音源を選択
(例: 「デスクトップ音声 2」と「マイク」の「音声モニタリングの設定」を「モニターと出力」に設定) - ブラウザ配信」ページの「マイク」で「CABLE Output (VB-Audio Virtual Cable)」を選択
という流れになります。 (詳しくは上記のメモを「📝音声出力を他のアプリへ…」参照して下さい、)
Macの場合
Macで仮想ケーブルを設定するのには良くある流れだとデスクトップ音声をSoundflowerとRadioCastで... となるのですが、今回は残念ながら、音の出力が、スピーカー出力となる「ブラウザ配信」ページからの音 (コラボ参加者の音)と、「ブラウザ配信」ページへ渡す音楽再生ソフトからの出力の2系統の出力がある構成になっています。
1系統しにしか対応していない一般的なMacの場合にはアプリからのオーディオ出力が全て既存のデバイスに出力されるので、一般的なmacOSでは設定しにくい構成になっています、この場合はiPhoneやiPadといった別のデバイスで音楽をスピーカーから流してマイクで拾うという設定が無難かと思います。
(※現時点では最近のMacを保有していないので間違った事を言っていたら御免なさいです🙇)
[追記]
macOSの場合、ほとんどのアプリのオーディオ出力が「システム環境設定」の「サウンド」>「出力」で選択された既存のデバイスに出力される仕様になっているので、Windowsでは別々に出力出来たBGM/ゲーム音とブラウザからの他のコラボ者の音声を別々のデバイスへ出力する事が出来ない様です。。
但し、macOS版の「VLCメディアプレーヤー」では、メニューの「オーディオ」>「オーディオデバイス」で出力デバイスを指定が可能なのでVB-CABLEを出力デバイスとして設定する事が出来るのでVLCで再生出来る音源であれば、二本目の仮想オーディオ・ケーブル、またはオーディオケーブルで繋げた追加のオーディオー入力・出力デバイスを使えばOBSの入力に取り込む事が出来ます。
OBSとLadioCastに仮想ケーブル又は、入力と出力をオーディオケーブルで繋いだ第2のサウンドデバイスを加えて、次の様な設定も考えられますが。。
配信用のBGMの音量と配信側で聞くBGMの音量が別になるので。。
上の様にOBSのミキサーは使わず、LadioCastだけで音量調節が出来る設定が良いかもしれません。
OBSを使ってコラボ配信に参加
コラボ配信を開始するのではなく、コラボ配信をしているユーザーの主に参加したい場合は、まず、ブラウザー上でそのユーザーのライブページに移動します。 配信画面の下に コラボに参加する(最大8人) ボタン が表示されるのでこのボタンをクリックした後のページでカメラとマイクの設定を更新して、ユーザーにコラボ参加申請を送る事ができます。
追記 (): コラボ100配信
丁度付けのITmedia Mobileの記事ですが、最高100人参加出来るという全くカオスな「コラボ100」というのも4月1日限定で提供されていたみたいですね😂😂。
👉元記事:「ツイキャス」で100人同時配信可能となる「コラボ100」機能を4月1日限定公開
(ITmedia Mobile)
追々記 (): ツイキャス・コール
👆の記事は7年前のエイプリルフールの記事でしたが、なんと、本当にこの機能が「ツイキャス・コール」という名前でツイキャスに追加されました。
【お知らせ】
— ツイキャス運営事務局 (@twitcasting_PR) May 26, 2021
ツイキャスが音声SNS機能を強化!
配信者が「ホスト」となり、最大100人までの「リスナー」が参加して会話を配信できる新機能「ツイキャス・コール」をリリース
詳しくは、こちらのページをご覧ください。↓https://t.co/QrBxvrJmvT
Clubhouseというか、ツィッターのSpacesの様な機能ですが、同時に最大100人までが音声コラボに参加できる仕様になっているみたいです (主も入れると合計101人)。 現時点 ()では「ツイキャス・コール」の機能を開始出来る「ホスト」機能はPCに限定されていて、AndoridとiPhoneでは参加だけが可能になっているとの事ですが、今後のアップデートで対応していくそうです。
[追記]: 付けのツイキャス公式アカウントのツイートで、スマホ版でのツイキャス配信アプリでのツイキャス・コールの対応が発表されていました。 対応するバージョンは:
iPhone:ツイキャス・ライブ v5.300以上
Android:ツイキャス・ビュワーv5.305以上
になるそうです。 (👉ツイキャスコールのヘルプ (ツイキャス本家))
OBSを使ったツイキャス・コールの設定
PCで「ツイキャス・コール」を開始する場合はツイキャスの「ブラウザ配信」又は「ツール・ゲームズ配信」ページを使いますが、この機能の登場に合わせて各ページのレイアウトが少し変更されいて、「ツイキャス・コール」設定用の欄も追加されています。
上は「ツール・ゲームズ配信」ページにある「ツイキャス・コール」の設定欄で、マイクを選択する欄がありますが、ツール配信中に「ツイキャス・コール」を有効にするとOBSなどのツール側で設定したオーディオがミュートされて、ここで設定したマイクが有効になります。
- 「ブラウザ配信」ページを使う場合: 仮想カメラを使って「ブラウザ配信」ページから配信をします。
- 「ツール・ゲームズ配信」ページを使う場合: OBSから直接配信します※。
※: OBSから配信している場合は、コールを開始すると配信されるオーディオは「ツール・ゲームズ配信」ページで設定した音源に切り替わります。 なので上記のコラボ設定と同様に設定した後、この設定欄のマイクに「CABLE Output (VB-Audio Virtual Cable)」を選択すると、コール開始後でもOBSからの音声を使って配信を続ける事が出来ます。
ツイキャス・コールの始め方
「ツイキャス・コール」が有効の場合は、次の画像の例の様に「ブラウザ配信」又は「ツール・ゲームズ配信」ページの配信画面の左に「ツイキャス・コール」のアイコンが表示されます (赤い矢印)。
「ツイキャス・コール」のリクエストがある場合は左の例の様に数字がアイコンの右上に表示され、アイコンをクリックするとポップアップが開いて受け取ったリクエストを承認する事ができます。
参加者はアイコンで表示されるみたいなので、トプ画を設定出来ないラジオコラボ100といった感じになります。
承認されたユーザーのアイコンが「ツイキャス・コール」のアイコンの横に表示されていく仕様みたいですが、最大100人まで参加出来るので果たして100個のユーザーアイコンが画面内に収まるかは不明ですが、実験出来る環境がないのでその内、誰かが実証してくれることを祈りますw。


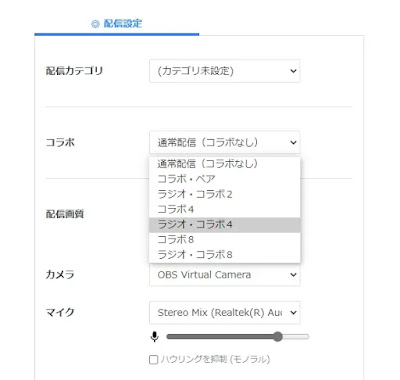




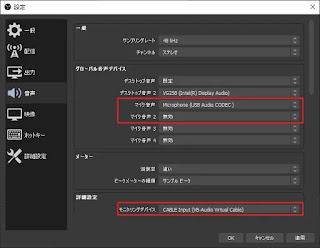




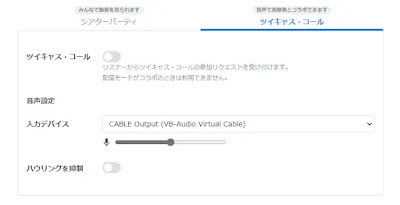








コメント
コメントを投稿