VB-Cable 仮想オーディオ・ケーブル (Virtual Audio Cable)
コンピュータ上でアプリのオーディオ出力を別のアプリの入力に渡す事が出来る仮想オーディオ・ケーブル (Virtual Audio Cable)。
いくつかの製品がありますが、マック(macOS 10.10~15)とウインドウズ(XP~Win10)の対応の「VB-Audio Software」社の仮想オーディオ・ケーブル「VB-CABLE」とその使い方をここにメモしておきます。
仮想オーディオ・ケーブル
まず、仮想ではない、普通のオーディオ・ケーブルは、一般的に、両端をオーディオ出力端子とオーディオ入力端子に接続して、出力から入力へ信号を送る為に使います。
例としては、スマホのヘッドフォン端子とパソコンのオーディオ入力端子をオーディオ・ケーブルで繋げると、スマホからの音声/音楽の電気信号をパソコンに取り込んで、録音したり、配信の音声/音楽として使ったりする事が出来ます。
一方で、仮想オーディオ・ケーブルは、通常、同じパソコン内で、一つのアプリからのリアルタイムのオーディオ出力を、他のアプリのオーディオ入力へ送るのに使います。
一般的に、仮想ケーブル1本 は、入力用と出力用の2つの仮想オーディオ・デバイスで構成されていて、出力側のアプリから仮想入力デバイスへ書き込まれたデータが仮想出力デバイスから書き出されて受け取り側のアプリに入力される仕組みになっています
マックだと、オープンソースの「Soundflower」が仮想オーディオ・ケーブルとして有名ですが、残念ながら、ウインドウズには対応していないのと、最後に公開されたバージョン2.0b2は現時点ではまだM1シリコンのMacに対応していません (最終確認)。 そこで今回は、マックとウインドウズ対応の仮想オーディオ・ケーブル「VB-CABLE」のウインドウズ版を試しにインストールして使ってみました。
VB-Cables
VB-Cablesは、VB-Audio社の仮想オーディオ・ケーブルとして機能する仮想オーディオ・デバイス・ドライバーで、パソコン1台当たり、5本までの仮想ケーブルをサポートしています
(かなり複雑な事をしない限り、そこまの数のケーブルが必要になるとは思いませんが。。😅)。
VB-Cablesはドネーションウェア (Donationware) という、寄付をベースにした値段設定になっていて、 初めの1本目には「VB-CABLE」という名前がついています。 このVB-CABLEに関しては、インストーラーの無料ダウンロードが可能で、商用利用でなければ無料で使えるというライセンスになっています。 残りの4本は、2本ごとに「VB-Cables A+B」、「VB-Cables C+D」という名前でバンドルされていて、商用利用でなければダウンロード時にバンドルごとに寄付が必要になるそうです (商用の場合は値段が決まっているみたいです)。
VB-CABLEは非商用利用であれば無料で使えますが、ドネーションウェアなので、VB-CABLEのページには:
「If you find VB-CABLE usefull! Donate and get two other Virtual Audio Devices ...」
(もしもVB-CABLEが便利だと思ったら支援金の寄付と他の2つの仮想オーディオデバイスを購入して(下さい)。)
という寄付を促す文も書いてあります。
VB-AudioのオンラインショップにVB-CABLE用の寄付をするページ (👉Web-Shop: VB-CABLE Win版) があったので、確認したところ、5USドル又は5ユーロの寄付が出来る様になっていました ( で1USドル=0.86ユーロなので、USドルで払った方が少し安いw…)。
又、2本目以降の2本のバンドルのダウンロードには寄付金の額に複数の選択肢があって、15USドル又はユーロが初期額となっていましたが、5、10、20、25の額がUSドル又はユーロで選べる様になっていました。
商用利用したり、サーバーにインストールして複数のユーザーが使う場合はユーザー1人毎、VB-CABLEで5USドル又は5ユーロ、各バンドルは15USドル又はユーロののライセンスを購入する様にとの説明もありました 👉(Web-Shop: VB-CABLE A+B Win版)。 因みに、ユーザー10人分以上のライセンスをまとめて購入すると値引きもあるみたいです。
※ライセンスの仕組みや値段は将来変更になる可能性もあると思うので、購入を考えている場合は必ずVB-Audio Softwareのショップのページで再確認をしてください。
商用利用だと有料ライセンスが必要になりますが、1本目のVB-CABLEであれば無料で試しが出来るので、以降は、VB-CABLEのバージョン1.0.3.8 (ウインドウズ版)を使って機能の確認をしてみます。
インストール
VB-CABLEのページ [https://www.vb-audio.com/Cable/] の始めの右側に「VB-CABLE Virtual Audio Device.」と書いてある見出しの少し下に、各々、ウインドウズ
 とマック
とマック
 のアイコンが付いたオレンジ色の「Download」ボタンがあるので (確認)、使っているパソコン適したマークがついたボタンを押してインストーラーのダウンロードを開始します。
のアイコンが付いたオレンジ色の「Download」ボタンがあるので (確認)、使っているパソコン適したマークがついたボタンを押してインストーラーのダウンロードを開始します。
[ ] ウインドウズの場合はzip形式のファイルがダウンロードされるので適当なフォルダに解凍します。
ウインドウズが32ビット版の場合は「VBCABLE_Setup.exe」、64ビット版の場合は「VBCABLE_Setup_x64.exe」を右クリックして「管理者として実行」を選んで管理者権限でインストールを始めます。
] ウインドウズの場合はzip形式のファイルがダウンロードされるので適当なフォルダに解凍します。
ウインドウズが32ビット版の場合は「VBCABLE_Setup.exe」、64ビット版の場合は「VBCABLE_Setup_x64.exe」を右クリックして「管理者として実行」を選んで管理者権限でインストールを始めます。
セキュリティ上の確認をするウインドウズのメッセージが表示されるかもしれませんが、確認して次に進みます。 下の様なウインドウが開くので右下の Install Driver をクリックします。
インストールの修理後、パソコンを再起動します。
正常にインストールされた場合は、ウインドウズの「サウンド」コントロールパネルの「再生」タブに「CABLE Input (VB-Audio Virtual Cable)」、「録音」タブに「CABLE Output (VB-Audio Virtual Cable)」がリストされます。
バージョン1.0.3.8のVB-CABLE (ウインドウズ版)で確認したところ、インストール後は、何故かウインドウズの標準のオーディオ出力デバイスが「CABLE Input (VB-Audio Virtual Cable)」、入力デバイスは「CABLE Output (VB-Audio Virtual Cable)」に書き換わっていました。 なので出力のデバイスをインストール前の設定に選択し直さないと音が出ない事になります。 🚩インストール後は入出力のデバイスの設定の確認をお勧めします。
[ ] マックの場合は「ディスクイメージ」という名前の最後が「.dmg」のファイルがダウンロードされるので、ダウンロードが完了したらファイルをダブルクリックしてディスクイメージを開きます。
ファイル名の最後が「.pkg」パッケージファイルがあるのでダブルクリックしてインストールを始めます。
] マックの場合は「ディスクイメージ」という名前の最後が「.dmg」のファイルがダウンロードされるので、ダウンロードが完了したらファイルをダブルクリックしてディスクイメージを開きます。
ファイル名の最後が「.pkg」パッケージファイルがあるのでダブルクリックしてインストールを始めます。
正常にインストールが無事終了すると メニューの「システム環境設定」内にある「サウンド」のアイコンから開くサウンド設定ウインドウの「出力」と「入力」の各ページに「VB-Cable」が表示される様になります。
メニューの「システム環境設定」内にある「サウンド」のアイコンから開くサウンド設定ウインドウの「出力」と「入力」の各ページに「VB-Cable」が表示される様になります。
使い方
一つのアプリ (送り側) のオーディオ出力を他のアプリ (受け取り側) のオーディオ入力に送るのが基本的な使い方になると思いますが、その場合は、送り側のアプリのオーディオ出力をVB-CABLEの入力 (Input)、受け取り側ののアプリのオーディオ入力をVB-CABLEの出力 (Output) に設定する必要があります。
アプリの基本オプションでデバイス選択
LINEやSkypeなどの様に各アプリの「設定」や「プロパティ」でサウンド入力とサウンド出力のデバイスを選択出来る場合はVB-CABLEを選択します。
OSレベルでのデバイス選択
ウインドウズの場合はアプリ側では入力/出力デバイスの切り替えが出来ないアプリもあるので、その場合はウインドウズの「アプリの音量とデバイスの基本設定 (App volume and device preference)」ウインドウで設定します。
「アプリの音量とデバイスの基本設定」ウインドウを開くには:
- ウインドウズのメニュー
 から「⛯設定 (Settings)」を選択して「Windowsの設定」を開く。
から「⛯設定 (Settings)」を選択して「Windowsの設定」を開く。 - 「システム (System)」アイコンをクリック。
- 左側のリストの「🔊サウンド (Sound)」をクリックして右側に「サウンド (Sound)」設定ページを表示。
- 下にスクロールして「その他のサウンドのオプション (Advanced sound options)」の見出しの下にある「
 アプリの音量とデバイスの基本設定」を見つけてクリック。
アプリの音量とデバイスの基本設定」を見つけてクリック。 - 👉「アプリの音量とデバイスの基本設定」ウインドウが開きます。
又、タスクバーにスピーカーが表示されている場合は、右クリックして「サウンドの設定を開く (Open Sound steeings)」を選択すると上のステップ3の「サウンド (Sound)」設定ページ開く事も出来ます。
「アプリの音量とデバイスの基本設定」ウインドウには実行中のオーディオ入出力が可能なアプリがリストされるので、入力と出力のデバイスを選択する事が出来ます。
例えば、ウインドウズの「映画&テレビ」や「メディアプレーヤ」といったアプリでは、アプリ内でオーディオをどのデバイスに出力するかは設定できないので、仮想オーディオ・ケーブルに出力したい場合は「アプリの音量とデバイスの基本設定」ウインドウで出力デバイスを「CABLE Input (VB-Audio Virtual Cable)」に設定する事になります。
例として:
- このウインドウで、「メディアプレーヤ」の出力デバイスに「CABLE Input (VB-Audio Virtual Cable)」を選択
- OBSのメニュー「ファイル (F)」&「設定 (S)」で開く設定ウインドウの左側で「 音声」アイコンを選択した後、右側に表示される音声設定のページの「デバイス」の項目にある「デバイス音声2」に「CABLE Input (VB-Audio Virtual Cable)」を選択して設定ウインドウを閉じると、
「メディアプレーヤ」で再生される音楽やビデオクリップのオーディオをOBSの音声ミキサーで調節出来る様になります。
因みに、[ ] マックのmacOSには同等のアプリ毎でボリュームや入出力デバイスを選択する機能は標準機能としては現時点では存在しないみたいですが、Sound Control (有料)といったアプリをインストールすると同じ様な機能を付け加えられるみたいです。
] マックのmacOSには同等のアプリ毎でボリュームや入出力デバイスを選択する機能は標準機能としては現時点では存在しないみたいですが、Sound Control (有料)といったアプリをインストールすると同じ様な機能を付け加えられるみたいです。
備考
- オーディオ入力デバイスが既に他の実行中のアプリで使われている場合、後で開いたアプリでは同じ入力デバイスを使えない場合あるのでその場合は、既にオーディオ入力デバイスを使っているアプリを終了するか、同じデバイスを使わない様に設定を変える必要があります。
 ウインドウズの場合、なんらかの理由でオーディーオ・デバイスが無効になっていると、入力/出力デバイスの選択にリストされないので、「サウンド」コンロールパネルの「出力 (Playback)」か「入力 (Recording)」タブで有効にする必要があります。
ウインドウズの場合、なんらかの理由でオーディーオ・デバイスが無効になっていると、入力/出力デバイスの選択にリストされないので、「サウンド」コンロールパネルの「出力 (Playback)」か「入力 (Recording)」タブで有効にする必要があります。
VB-CABLEの細かい設定
特に気にしない場合は、VB-CABLEのインターネット時の標準設定でそのまま使って問題はないと思いますが、処理能力の負担を軽減したり、音質にこだわりたい場合はVB-CABLEのコントロールパネルで変更出来る、「内部サンプリング周波数 (Internal Sampling Rate)」※と「最大レイテンシー (Max Latency)」の設定を確認した方が良いみたいです。
※ウインドウズの場合 (オーディオデバイスごとに違うサンプリング周波数を設定出来る為)。
VB-Audio 仮想ケーブル コントロールパネル
これらの設定は「VB-Audio 仮想ケーブル・コントロールパネル (Virtual Cable Control Panel)」で確認と変更が出来ますが、今回試してたバージョン1.0.3.8のVB-CABLE (ウインドウズ版)では、インストール時にコントロールパネルのショートカットがウインドウズのメニューやコントロールパネルに作成されなかったので、インストールフォルダの「C:\Program Files\VB\CABLE\」にある「VBCABLE_ControlPanel.exe」をダブルクリックして起動する必要がありました。。
仮想ケーブルの「内部サンプリング周波数」と「最大レイテンシー」はコントロールパネルの左上に表示されます。 👆の画像はインストール後、再起動後に表示したコントロールパネルのスクリーンショットですが、これを例にすると、内部サンプリング周波数 (Internal SR)は96000Hz、最大レイテンシー(Max Latency)は7168smp、共に最高値に設定されてます。
又、入力側と出力側のオーディオ形式の情報も、コントロールパネルに表示されているコネクターの画像の左右に表示されています。 👆の画像の例では、入力 (Input) は2チャンネル (ch)のステレオ、サンプリング周波数 (sr)は48000Hz、24ビットの解像度 (res)で、出力 (Output)は2チャンネル (ch)のステレオ、サンプリング周波数 (sr)は44100Hz、24ビットの解像度 (res)の設定になっているのが確認できます。
サンプリング周波数
VB-CABLEのマニュアル(👉VB-CABLE Manual (PDF) rev.0)によると、(ウインドウズ版の)VB-CABLEは8k~96kHzのサンプリング周波数(以降 SR)の入力/出力信号に対応していますが、内部のSRは44.1k/48k/88.2k/96kHzのいずれかで処理される仕様だそうです。 なので、入力、又は、出力のSRが内部のSRの設定値と違う場合はSRの変換処理が必要になります。 入出力と内部の3つのSRが違う場合は、入力SR ⇒ 内部SR ⇒ 出力SRで、2回の変換処理が必要になります。 反面、3つのSRが全て同じ場合は、変換の必要が無いので処理の負担は少くて済みます。
理論上は、SRは数値が大きいほど高音質になりますが、コンピュータの処理能力の負担も大きくなります。 又、低いSRの音源を高いSRに変換しても音質が特に良くなるという事はありません。 音源によってはSRを少し低い数値に変換してもそこまで大きな音質の低下が無い場合もありますが、大幅にSRを下げた場合は多くの音源で音質の低下を感知できる場合がほとんどだと思います。
👆のコントロールパネルの例だと、入力SRが48kHz、内部SRが96kHz、出力SRが44.1kHzの設定になっています。 これだと、全て違うSR値で設定されているので、2回の変換が生じる設定になっています。 この場合、入力SR、内部SR、出力SRの3つのSR値を44.1kHz又は48kHzの一つのSR値に統一すると仮想オーディオ・ケーブル内ではSRの変換処理が必用無くなるので、処理の軽減が期待出来ます。 因みに、44.1Hzは俗に言う「CDクオリティ」で、48kHzは「DVDクオリティ」、それ以上は「スタジオクオリティ」のSR値ですが、ハイレゾ録音が必要でない場合や一般的な配信用の音源の場合は、44.1kHzや48kHzのSRで十分な音質になると思います。
内部サンプリング周波数の変更 (ウインドウズ版のみ)
例として、内部SRを48kHz (=48000Hz)に変更したい場合は、仮想ケーブル コントロールパネルのメニューの「Options」で「Internal Sampling Rate: 48000 Hz」を選択してコンピューターを再起動すると変更できます。
入出力サンプリング周波数の変更
入力と出力のSRに関しては
 ウインドウズの場合は「サウンド」コンロールパネルの「出力 (Playback)」と「入力 (Recording)」タブにおのおのリストされている「CABLE Input (VB-Audio Virtual Cable)」と「CABLE Output (VB-Audio Virtual Cable)」を選択した後に下方にある「プロパティ (Properties)」ボタンを押してプロパティウインドウを開きます。
開いたプロパティウインドウの「詳細(Advanced)」タブにある「既定の形式 (Default Format)」でサンプルレート(=SR)どビットの深さ(=解像度)を変更出来ます。
ウインドウズの場合は「サウンド」コンロールパネルの「出力 (Playback)」と「入力 (Recording)」タブにおのおのリストされている「CABLE Input (VB-Audio Virtual Cable)」と「CABLE Output (VB-Audio Virtual Cable)」を選択した後に下方にある「プロパティ (Properties)」ボタンを押してプロパティウインドウを開きます。
開いたプロパティウインドウの「詳細(Advanced)」タブにある「既定の形式 (Default Format)」でサンプルレート(=SR)どビットの深さ(=解像度)を変更出来ます。
 マックの場合は「アプリケーション」フォルダ内の「ユーティリティー」にある「Audio NIDI 設定」から「オーディオ装置」ウインドウを開きます。
左側に各オーディオ・デバイスがリストされているので「VB-Cable」を選択すると、右側で入力と出力のフォーマット(SR、チャンネル数と解像度)を変更できます
(👉Appleサポート「MacのAudio MIDI設定で機器セットの設定を行う」参照)。
マックの場合は「アプリケーション」フォルダ内の「ユーティリティー」にある「Audio NIDI 設定」から「オーディオ装置」ウインドウを開きます。
左側に各オーディオ・デバイスがリストされているので「VB-Cable」を選択すると、右側で入力と出力のフォーマット(SR、チャンネル数と解像度)を変更できます
(👉Appleサポート「MacのAudio MIDI設定で機器セットの設定を行う」参照)。

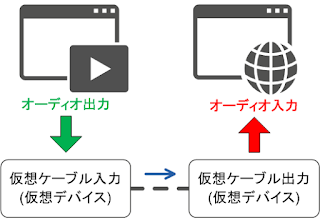


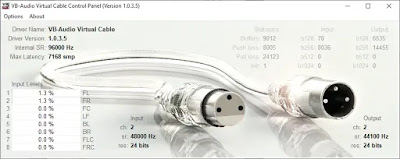






コメント
コメントを投稿