[OBS] ツイキャスでPCライブ配信をする方法
OBSを使ってPCからツイキャス配信をする際の設定方法をここにメモしておきます。
OBSを使ってPCライブ配信をするのにはOBSの設定画面内のストリーム(Stream)設定で動画配信サイトごとにサイトキーなどの設定が必要になります。 OBSではこれらの設定は「プロファイル (Profile)」として保存されていて、OBSのメニューバーの「プロファイル (P)」で複数のプロファイルを管理、切り替えする事が出来るので、複数のサイトでの配信を考えている場合は各配信ごとにプロファイルを設定する事をお勧めします。
👉 OBSの「プロファイル」を活用する
ツイキャスでPCライブ配信をする設定
OBSを使ってツイキャスのライブ配信をする方法を紹介しようと思ったら、ツイキャス本家のヘルプがあったのでまずそのページを参照してみて下さい:
OBSはツイキャス専用のアプリではないので、OBSの配信設定のいくつかは既定値のままだとツイキャス配信には適さない値がいくつかあります。 なので、これらをツイキャス配信用の値に変更する必要があります。
ツイキャス配信で事前に設定値を最低限確認しておいた方が良い設定を以下に挙げておきます。
- 配信
- サービス: ツイキャス配信の場合は「カスタム」を選択
- サーバー: ツイキャスの「ツール配信」ページの「ツールと連携設定」からコピー。 標準配信、ゲームズ配信、超高画質配信で値が違うので注意。
- 出力
- ビットレート: 標準配信の場合は800Kbps、超高画質配信の場合は5800Kbpsが推奨値。 推奨値よりも大きい数字で安定して配信出来る可能性もありますが、値が大き過ぎると配信が切断される場合があるので注意。
- 音声
- グローバル音声デバイス: 既定値では何も選択されていないので、パソコン上で有効な音声デバイスを選択。
- 映像
- 基本(キャンバス)解像度、出力(スケーリング)解像度: 既定値だと数値が大き過ぎる場合があるので、両方の解像度を各配信にあった値に設定すると配信画像のぼやけが出にくい。
ストリーム(Stream)設定
OBSのメニューから「ファイル (F)」 > 「設定 (S)」を選んだ後、開いたウインドウの左側で「 配信 (Stream)」を選択します。
ウインドウの右側の「サービス (Service)」で配信サービスを選びますが、現時点ではツイキャス(Twitcasting)はまだ配信サービスのリストに含まれていないみたいなので「カスタム (Custom)...」を選びます。 その下の「サーバー (Server)」と「ストリームキー (Stream Key)」にはツイキャスのツール配信ページの「ツールと連携設定」内にある「RTMP URL」と「ストリームキー」の値をおのおのコピーしてペーストします。
ツイキャスのツール配信ページ
ツイキャスの『ツール配信』ページは、過去には「ツール・ゲームズ配信」ページとも呼ばれていましたが、ブラウザーでツイキャスにログインした後、ページの上のにある 配信するをクッリクするか、
次のリンク👉 http://twitcasting.tv/mybroadcastertool.php にツイキャスにログインした状態でアクセスするとツール配信ページに飛びます。
この『ツール配信』ページはOBSからの配信中にコメントの確認や、シアターパーティ、コールなどの操作が出来る他、サーバーエラーなども表示してくれるので、配信中にも開いておくと便利なページです。
『ツール配信』ページにある配信画面の下の欄に ①「RTMP URL」と②「ストリームキー (Stream URL)」が記載されているので「コピー」の部分を押すと値がクリップボードにコピーされるのでOBSの所定の場所にペーストします。
因みに③の「コメントを配信画面に表示」はOBSでコメント欄を表示したい時に使います。
[追記
『ツール・ゲームズ配信』という名前から、『ツール配信』という名前のページに変更され、アクセスの仕方も少し変更されました。
詳しくは: 👉【ツイキャス】「ツール配信」ページと「ツールとの連携設定」 (2024年末〜版)
[追記
③のコメント欄表示用のURLに関しては次のメモ📝も参考にしてみて下さい:
👉 「配信ツール向けオーバーレイ」のURLを探せ??
ツール配信ページのレイアウトが定期的に更新されているみたいですが、最近は配信画面左下にある、 ツールとの連携設定ボタンをクリックすると、新たにダイアログが表示されて、「サーバー・ストリームキー」に①のストリームキーと②のRTMP URL、「配信ツール向けオーバレイ」に③のコメントを配信画面に表示が表示される仕様になっています。
[追記
最近は「ツールと連携設定」に①のストリームキーと②のRTMP URL、「配信ツール向けオーバレイ」に③のコメントを配信画面に表示が表示されるレイアウトになっています。
[追記 ]
ツール配信ページのレイアウトが少し変更されて、③の「コメントを配信画面に表示」は、以前「ツールとの連携設定」という見出しの下に表示されていましたが、新しく「配信ツール向けオーバーレイ」が追加されてその下に表示されます。
ゲームズ配信用RTMP
ツイキャス配信は基本的には1枠が30分ですが、ゲームズ配信の場合は1枠が最長で4時間になります。
配信時に設定するカテゴリによっては1枠が30分になってしまう場合もあるみたいですが、一つの条件としてはOBSで設定する「サーバー」のURLがゲームズ配信用のRTMPである必要があるみたいです。
ゲームズ配信用のRTMPが必要な場合は、ツイキャスのページでRTMPをコピーする際に「モード」が「ツール配信」ではなく「ゲームズ配信」になっている事を確認してみてください。
因みに、現時点では「ゲームズ配信」を選択すると、RTMPの末尾に「&games=1」が付くだけなので、OBSに既にツール配信用のRTMP設定されている場合は末尾に「&games=1」付け加える事でゲームズ配信用のRTMPになります。。。 但し、この仕様は突然変わる可能性もあるのでツイキャスのページからRTMPをコピーする事をお勧めします。
ツイキャスの「通常配信」と「ゲームズ配信」で設定するRTMPが少し違いますが、「通常配信」と「ゲームズ配信」を切り替える際に、毎度OBSのメニューから「ファイル (F)」>「設定 (S)」を開いてRTMPの設定を書き換えるのではなく、OBSのメニューの「プロファイル (P)」に「通常配信」専用と「ゲームズ配信」専用の複数のプロファイルを登録しておくと違う配信設定を簡単に切り替える事が出来ます。
例としては、OBSのメニューの「プロファイル (P)」>「新規」を選択すると「プロファイルを追加」という名前のウインドウが開くので入力欄に適切な名前を入力して「OK」をクリックします。 すると、メニューの「プロファイル (P)」に新しいプロファイル名が表示される様になるのでそこでプロファイルを切り替える事が出来る様になります。
ツイキャス通常配信基本設定
ツイキャス配信用の配信ツールの推奨設定は次のツイキャス本家のページを参照:
※このURLは同じブラウザでツイキャスにログインした状態で開かないと正しく表示されない場合がある様です
ツイキャスの場合は横と縦の比が1.777 (=横÷縦)が一般的の様です。
OBS設定用メモ (標準画質)
| 設定 | 推奨値 |
|---|---|
| 映像フォーマット (Video Format) | x264 又はNVENC |
| 映像サイズ (Video Resolution) | 854x480 |
| レート制御 (Rate Control) | CBR |
| ビットレート (Bitrate) | 800kbps(*) |
| CPU使用のプリセット | veryfast |
| キーフレーム間隔 (Keyframe Interval) | 2秒 |
| フレームレート (FPS Values) | 30fps |
(*) 配信のビットレートが一定時間、1Mbpsを大幅に超えると、配信がサーバーによって自動的に切断されてしまうそうです。 | |
- 映像サイズ(854x480)はあくまでも、推奨値なので、超高画質でなくても、ネットのスピードに問題が無ければ960x540や1280x720といった映像サイズに設定しても問題ないと思います。
- ビットレートはOBSの既定値が2500Kbpsになっているので、設定をする時に低い数値に変更しないとビットレートが高過ぎるというエラーで配信が直ぐ切れてしいます (※「ツール配信」ページをブラウザで開いておくとエラーが表示されます)。 ただし、推奨値の800Kbpsだと配信画面がぼやけてしまう場合もあると思うので、安定して配信が出来る大きめの数値にすると改善されるかもしれません。
- CBR (Constant Bit Rate): 固定ビットレート
- CRF (Constant Rate Factor): 固定ビットレート係数 (0~51、既定値は23) ― x.264/x.265エンコードで使われる画像の品質を決める係数で小さい数値ほど高画質。18~28が正常な値 (参考文献👉「CRF Guide」)
ビットレート
: 時間あたりのデータ量。 配信出力設定の「レート制御」でCBRを選択した場合に数値を指定出来るビットレートは、1秒あたり何ビットの画像データを送るかという設定になります。ビットレートは、映像サイズとフレームレートにほぼ比例するので、フレームレートを変えずに高いビットレート設定にすると実際にサーバーに送る事が出来るデータの映像サイズが大きく出来ます。 逆に同じフレームレートで低いビットレート値を設定すると配信画像として送るデータの映像サイズを小さくしなければならず、設定されている映像サイズが大きい場合は映像サイズが縮小されて送られる為、配信された画像がぼやけてしまう場合があります。
フレームレート
: 時間あたりの画面の更新回数。 フレームレートも「レート制御」でCBRを選択した場合に指定出来る数値で、1秒あたり何回画像を更新するかを設定します。パラパラ漫画を想像すると判りやすいかもしれませんが、この場合は1秒間に何枚ページが見えるかという数値になります。フレームレートが高ければスムーズな動きになりますが、それに必要なデータ(頁数)は大きくなります。
フレームレートは30fpsが一般的な値で、人間が余り違和感を感じない数値と言われていますが、ゲームの様に画面内を速く動く物体があったり、FPSゲームなどで画面全体が速く動く場合は送信映像がジャンプしたりカクつくといった原因になります。
ツイキャス超高画質配信基本設定
光ケーブルなどの高速インターネット回線に繋がっている場合は通常配信よりも画質が高い『超高画質配』が可能になります。
ツイキャスの超高画質配信用の配信ツールの推奨設定は次のツイキャス本家のページを参照:
※このURLは同じブラウザでツイキャスにログインした状態で開かないと正しく表示されない場合がある様です
[注] 超高画質配信には専用のRTMPが必要になるので、RTMPをコーピーする時に「画質」が「標準」でなく、「超高画質」になっている事を確認してください。 現在時点では、超高画質配信用のRTMPには末尾に「&super=1」が追加される仕様の様です。
OBS設定用メモ (超高画質)
| 設定 | 推奨値 |
|---|---|
| 映像フォーマット (Video Format) | x264 |
| 映像サイズ (Video Resolution) | 1920x1080 (上限 2048x1080) |
| フレームレート (FPS Values) | 30fps 又は 60fps |
| ビットレート (Bitrate) | 5Mbps (上限 6Mbps) |
| 音声フォーマット (AudioFormat) | AAC (又はmp3) |
超高画質配信でも、モバイルでの視聴の場合は超高画質にはならず、通常の高画質配信のビットレート(1Mbps以下)に制限されるそうです。 ([2022年1月追記] ゲーム配信用のサーバーがβテスト中で、このサーバーを通じて配信するとモバイルでも超高画質配信になるそうです。) | |
NVENCのサポート
ツイキャス配信は標準でx264のエンコーディングをサポートしてますが、Nvidia社製のチップを搭載したグラフィックボード/アダプターがある場合はNvEncによるエンコードもサポートされる様になりました。
「GeForce」といったグラボが搭載されているパソコンを使っている場合は、OBSの 出力設定にある「エンコーダー」の値に「NVIDIA NVENC H....」といった値を選択する事でOBSの画像処理がグラボでも処理される様になります。
この設定でで配信が安定する可能性は高いはずなので、試してみる事をお勧めします。

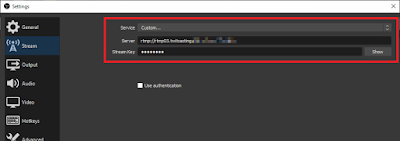

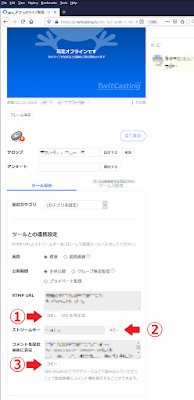







コメント
コメントを投稿