mac版のOBSでBGMやゲーム音を取り込む方法 (VB-CABLE)
長い間、macOSに関してはエアープレイをしていましたが、数か月前に、mac miniを手に入れたので、mac版のOBSでマイクの他にパソコンの出力音をVB-CABLEとLadioCastを使って取り込む時の基本的な設定をでここにメモしておきます。
[関連メモ] 📝mac版VB-CABLEをアンインストールする方法
※: Windowsの場合はWindows版のVB-CABLEだけで同様の設定が出来るのでLadioCastは必要ありません。 Windowsでの設定例はこちら👉「VB-Cable 仮想オーディオ・ケーブル」
mac版では無効の「デスクトップ音声」
Windows版のOBSを使い慣れていると、mac版OBSのサウンド設定を開いた時に、「グローバル音声デバイス」の設定にある、「デスクトップ音声」が常に「無効」になっていて戸惑うかもしれません。
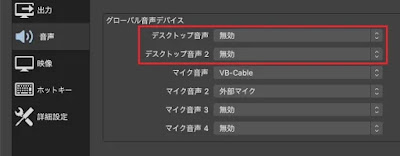 |
| mac版OBSの「グローバル音声デバイス」設定の例 |
逆に、mac版のOBSを使い慣れている場合は、
という疑問があるかもしれません。。
Windows版OBSの場合「デスクトップ音声」が「既定」になっていると、Windowsのサウンド設定の 再生タブで既定のデバイスとして設定されている内蔵スピーカーやヘッドフォンの出力がOBSに取り込まれます。 なので、この設定になっていれば、同じパソコンで再生しているBGM音楽や動画の音がOBSに取り込まれます。
一方、macの場合は、アプリがパソコンからの「サウンド出力」を直接取り込むという仕様が一般的でない(?)様で、OBSのデスクトップ音声が「無効」になっているみたいです。 なので:
- 音質が落ちたりしますが、スピーカーで出力した音をマイクで拾うか、
- 音質が落ちない様に、出力を仮想ケーブルなどに経由させてOBSと出力デバイスに振り分ける
必要があります。
以降では2の方法を無料で使える「VB-CABLE」と「LadioCast」を使って説明したいと思います。
[ 追記]: 同様の方法として、仮想ケーブルに「VB-CABLE」ではなく、オープンソースの「Soundflower」を「LadioCast」と使う方法があると思いますが、現在公開中のSondflower-2.0b2はに公開されたバージョンで、SouundflowerのプロジェクトページのReamMeには、M1シリコン搭載のMacには対応していないという事も書いてあります。
今後新しいバージョンが公開される事がもしもあれば、M1シリコンのMacも「Soundflower」でサポートされる様になるのかもしれませんが、現時点では「VB-CABLE」がM1シリコンにも対応したmacOS用の仮想ケーブルとしての一つの選択肢となっています。
VB-CABLEのインストール
VB-CABLEは、まず、VB-CABLEのインストーラーを「VB-Audio Software」社のVB-CABLEのページからダウンロードして、そのダウンロードしたインストーラーをmacで開いてインストールします。
 |
| VB-CABLEのページ |
現時点 ()ではVB-CABLEのバージョン1.0.8が公開になっていますが、下の例の様なオレンジ色の林檎ボタンがVB-CABLEのページ内にあるので、そのボタンをクリックするとインストーラーのダウンロードが始まります。
一般に、ダウンロードしたファイルは「ダウンロード」フォルダ内に保存されますが、使っているブラウザによって、「VBCable_MACDriver_Pack108.zip」というZIP圧縮ファイルか、「VBCable_MACDriver_Pack108」というフォルダで保存されます。
macのデスクトップにあるDock内のゴミ箱のすぐ横に表示される「ダウンロード」フォルダの水色のアイコンをクリックすると「ダウンロード」内のフォルダのリストが表示されます。
リストの中にある「VBCable_MACDriver_Pack108」をクリックするとダウンロードしたファイルがファイダーに表示されます。 「VBCable_MACDriver_Pack108」の代わりに「VBCable_MACDriver_Pack108.zip」がある場合はそのファイルを選択するとそのファイルが解凍されて「VBCable_MACDriver_Pack108」というフォルダが作られるので、改めてそのフォルダをクリックするとファインダーが開いてフォルダの内容が表示されます。 もしも見つからない場合は一番上の「ファインダーで開く」を選択してダウンロードしたファイルを探します 。
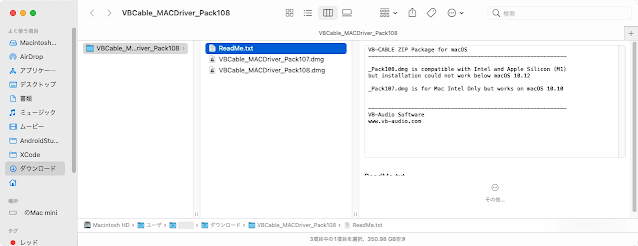 |
ファインダーでの表示例: 実際はファインダーの表示設定で見た目が変わるかもしれません。 |
VB-CABLEのバージョン1.0.8の場合は二つのインストーラーが含まれていて:
- macOSのバージョン10.10、バージョン10.11用の「VBCable_MACDriver_Pack107.dmg」Intelチップ版
- macOSのバージョン10.12以降用の「VBCable_MACDriver_Pack108.dmg」IntelチップとM1チップ両方対応
の二つが梱包されています。
macOSのバージョンはmacOSのメニューバーの一番左にある を押すと表示される「このMacについて」を選ぶと確認出来ますが、macOS 10.12となると、2106年にリリースされたOSなので、最新の状態に更新されているmacならば「VBCable_MACDriver_Pack108.dmg」をインストールすれば間違いないと思います。
を押すと表示される「このMacについて」を選ぶと確認出来ますが、macOS 10.12となると、2106年にリリースされたOSなので、最新の状態に更新されているmacならば「VBCable_MACDriver_Pack108.dmg」をインストールすれば間違いないと思います。
使っているmacOSのバージョンに適したインストールファイル(.dmg)をダブルクリックすると、インストーラーが解凍されて次の様なウインドウが開きます。
「vb-cable-inster.pkg」の上に表示される箱のアイコンが解凍されたインストーラーなので、ダブルクリックする事でやっとVB-CABLEのインストールが開始します。
指示に従って「続ける」ボタンを押していきますが、次の様な使用承諾契約にも同意する必要があります。
インストールが完了すると次の様なウインドウが表示されるので「閉じる」ボタンをクリックして次に進みます。
3.LadioCastのミキサー設定
Appストアからインストールした「LadioCast」を開くと下にある例の様なウインドウが開きます。
上の例では「入力 1]に「VB-CABLE」が選択されていて メイン ボタンが赤色になって選択されているので、ウインドウ右側で「出力 メイン」で選択されている「Mac miniのスピーカー」にVB-CABLEからの音が出力される設定にしてあります。
「出力 メイン」に実際に音源が出力されるデバイスを選択してありますが、使っているmacの種類や、繋げているヘッドフォンやスピーカーによっては「Mac miniのスピーカー」ではなく、違う名前でリストされるので、「出力 メイン」には「××のスピ―カ-」や「××のヘッドフォン」又はデバイス名を選択する必要があります。
[注] 「入力 2」には「外部マイク」が選択されていますが、このミキサー設定ではあえて、下部にあるボタンは全て選択されていません。 「入力 2」で「メイン」のボタンを選択してしまうと、マイクの音源がスピーカーから出力されて、最悪の場合だと、スピーカーの出力をマイクが拾ってそれが又スピーカーで出力されてハウリングが起きてしまうので気を付けて下さい。
4.OBSの音声設定
「グローバル音声デバイス」の欄にある:
- 「デスクトップ音声」に VB-CABLE
- 「デスクトップ音声 2」に マイク (例では外部マイク)
を選択します。
この設定で、macの出力音が3で選択した出力デバイスとOBSに送られて、マイクからの音声はOBSだけに送られます。
VB-CABLEを経由しない設定に戻す
OBSを使わない状態でもLadioCastが起動していればVB-CABLEを経由してスピーカーなりヘッドホンに音が出力されるので、通常時は上記の設定のままで使っても大きな問題は無いと思います。
でも、何かの理由でLadioCastが起動しなかった場合には音が出力されなってしまうので、OBSを頻繁に使わない場合は、使用後に上のステップ2で変更したサウンドの出力を変更以前のヘッドフォンやスピーカーに戻すと良いかもしれません。 (OBS使用時に切り換えて使う事になります。)
また、OBSを使っていない時にVB-CABLEを経由する事で必要の無い負荷にもなるので、別の作業中に、少しでも負荷を減らしたい場合にも有効かもしれません。

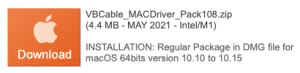

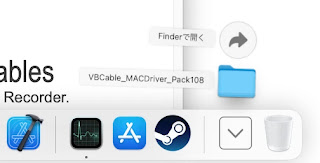









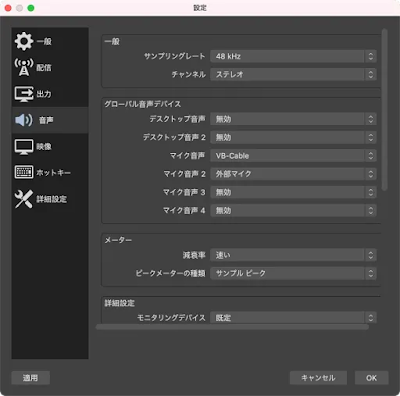







コメント
コメントを投稿