OBSでツイキャス・デザインスタジオ配信仕様時の注意点 (再)
ツイキャスの配信を比較的簡単に設定出来るツイキャス「デザインスタジオ」使い方は、
- デザインスタジオのサイトで配信画面を設定 (URLをコピー)。
- サイトからのURLを使って、デザインスタジオからの配信画面を読み込んでOBSのブラウザに表示。
- OBSで配信。
となリます。
デザインスタジオでは、スタジオのサーバーから送られてくる背景などの画面データをOBSで読み込んでから配信サーバーに送っているので、ネットのスピードに十分余裕がある場合は問題はありませんが、普段からギリギリのネット環境で配信している場合はデザインスタジオからのデータ量が多い場合は回線が不安定になってしまう可能性があるので注意が必要になります。
データーの流れ
デザインスタジオ使用時のデーターの流れを図解にすると次の様になります:
デザインスタジオのサーバーから画像を(配信用のパソコン上の)OBSが読み込んだ後、他の画像ソースや音声などと一緒に、配信データーとしてライブ配信サーバーに送られて、ツイキャスの視聴者に配信されます。
つまり、デザインスタジオを使う場合は、スタジオのサーバーからダウンロードするデーター分をつけ加えても十分にデータ転送量に余裕があるインターネット環境が必要になります。
光回線でも安定しない場合の注意点
スペック的には問題が無い光回線を使っていても、ツイキャスからコピペするOBSのサーバー設定
の最後に「&super=1」が付く超高画質設定を使っていない※と十分スピードが出ないので、デザインスタジオからの画像に動きが多いと実際に配信される画像が荒くなったり、カクカク表示になったりする場合もあるので、早いネット回線を使っているのに配信の画質がそこまで良くない場合はサーバー設定を再確認すると良いかもしれません。
※: 最近 () だと、ビットレートの上限は、OBSのサーバー設定の値に次の「」(鉤括弧) 内の値を追加して指定出来る様に変更されています。
- 「&transcode=1」: 60 Mbps以下で配信 (光回線に繋がっている場合など)
- 「&super=1」: 6 Mbps以下で配信
- 「&high=1」: 1 Mbps以下で配信
上記の値が無い場合は自動になるみたいですが、正しく判定されない事もあるみたいです。
なので、もしも、速いネット回線を使っているのに配信が安定しない場合は、まず、インターネット回線の速度をテスト出来るサイトなどで、使っているネットワーク回線の登り速度の上限を測り、それに見合うビットレートの上限をサーバー設定に加えてみると改善されるかもしれません。
サーバー設定は、OBSの「設定」 > 「配信」にある 「サーバー」で確認出来ます。
既にOBSでツイキャス配信の設定がされている場合は、ここにツイキャスの「ツール・ゲーム配信」ページにある ツールとの連携設定 ボタンをクリックした後に表示されるウインドウの「サーバー/ストリームキー」タブ上にある「RTMP URL」の値が入力されているはずです。
でも、 遅いネット環境で超高画質設定にしても接続は安定しないので、次の様な注意も必要になります。
ネット環境に制限がある場合
1. OBSの「設定」 > 「出力」 の 「エンコーダー設定」 にある「ビットレート」を800kbpsに設定してみる。
ツイキャスの「通常の雑談配信におすすめの設定 (ツール配信の推奨設定)」だとビットレートは800kbpsとなっているので、どうしても配信接続が安定しない場合は、とりあえず800kbpsの低いビットレート設定を試してみるのをお勧めします。
800kbpsのビットレートだと、スムーズさや画質などが落ちますが、問題なしに安定した配信が出来る事が確認出来れば、その後はビットレートを高い値に変更して安定して配信が出来るビットレートを見つける事が出来ます。
また、800kbpsのビットレートでも安定した配信が出来ない場合は、ビットレートとは別の問題がある可能性が高いと考えられます。
配信動画は、OBSによって"1"か"0"のデジタル値に変換さた後、配信サーバーに送信されますが、このビットレートは動画の画像と音声がデジタル値に変換された後のデータの流量で、「800kbps」は1秒当たり80万ビットというデータ量になります。
配信中、OBSから配信サーバーに送信される情報のほとんどは、この動画データと音声データになりますが、合計のデーター量が使っているネット回線の登りの許容スピードよりも多い場合は送信しきれないデータが発生する為、動画のコマ落ちや音飛びが発生したり、場合によっては通信エラーが発生します。
なので、ネット回線の上限がわかっている状態であれば、音声と動画の合計のデータ流量が、ネット回線のスピードより低くなる様に、音声と動画の各変換のビットレートを調節すれば良いのですが、音声データは動画データと比べて流量が少ないので減らしても効果が薄いのと、音声の場合は変換のビットレートを絞ると配信される音の質に響き易いので、音声ではなく画像データのビットレートを調節して動画データの流量を制限するのが一般的だと思います。
「レート制御」が「CBR」 「ABR」又は「VBR」に設定されいる場合は「ビットレート」を数値で設定する事が出来ます。
- CBR (固定ビットレート): ビットレートが固定なので、配信している画像が一時的に速い動きになる場合はカクついたり画質が落ちる場合があります。 (配信画面の動きがそこまで変動しない配信にお勧め。)
- ABR (平均ビットレート): ビットレートの平均が固定なので、短期間に速い動きと、静止画や遅い動きが入り混じっている場合に適しているかもしれませんが、速い動きが長く続く場合はカクついたり画質が落ちる場合があります。
- VBR (可変ビットレート): VBRを選択した場合に表示される「CRF」の値で画質を設定して、その画質に合わせてビットレートが調節されます。
FPSゲームなどの、短期間に速い動きと遅い動きが入り混じっている場合はCRFの値に合わせてビットレートが(無駄なく)調節されるはずです。
(このオプションはx264系の映像エンコーダを選択している時のみに有効になるはずです)
配信する内容によってCBR/ABR/VBRを使い分ける事でそれなりの画質を期待出来るはずです。
強いネット回線向け
加えて、「レート制御」が「CRF (固定レートファクター)」の場合は、x.264エンコーディングの「CRF」と呼ばれる「品質レベル」値を元に変換されます。
特にビットレートの制限は無いので、弱いネット環境化での利用には適していませんが、速いネット回線を使っている場合だと、画質の品質レベルを維持した配信が期待出来ます。
(このオプションもx264系の映像エンコーダを選択している時のみに有効になるはずです)
2. デザインスタジオで動きの少ない画面設置にしてみる。
デザインスタジオ上で、横に流れる文字(マーキー)を表示している場合、マーキの更新用の画像データーが割とかさばるので:
- 動く速度を遅くしてみる、
- 動く文字の表示面積を減らしてみる、
- 非表示にすると
データー量が減るので接続が安定する場合があります。
どうしても動くマーキーが欲しい場合は、ほんの少しだけ面倒ですが、OBSのテキストソースにエフェクトフィルターの「スクロール」を追加する事で流れる文字にする事が出来ます。
この方法だと、ライブ配信サーバーへ送られるデーター量はあまり変わりませんが、デザインスタジオのサーバーからマーキーの情報を読み込む必要がなくなる為、総合でのデーター量を減らす事が出来ます。
※ スマホ版のツイキャスアプリでスタジオモードを使う場合、同様の変更を加えると、配信中のスマホの発熱を抑えたり、バッテリーの減りを少なく出来る場合があります。
追記
利用者目線で考えると、デザインスタジオからの画像を、ネット経由でツイキャスのサーバーから毎度OBSに読み込むのではなく、PCにインストール出来るデザインスタジオのアプリがあってそのアプリから画像をOBSに読み込む仕様だと弱い回線にも優しいとは思うのですが。。
でも、そうするには、運営側のアプリ開発コストがかかったりとか、配信アプリのサイズが大きくなったりとかある他、サーバーを使う仕様にする事でどういったデザインに人気があるのかといった統計も運営側が比較的簡単に集められると思うので(実際に集めているかどうかは知りません)、PCにインストールして使える回線に優しいスタジオアプリなどは登場しない様な・・

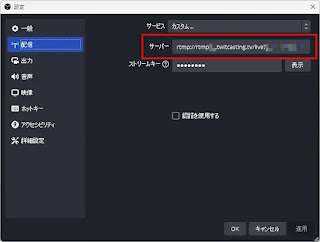








コメント
コメントを投稿