[OBS] シーン (Scene)の設定 1
OBSでは「シーンコレクション (Scene Collection)」に、複数の「シーン (Scenes)」を設定して、配信/録画中にシーンからシーンへと切り替えて番組/動画を作る事が出来ます。
シーンコレクション (Scene Collection) と シーン (Scene)
『シーン (Scene)』は映画やテレビドラマの1シーン(場面)と同じ意味で、映画の場合は各シーンには役者や背景、小道具などを配置する様に、OBSではシーンごとに1つ又は複数のコンテンツ(動画やタイトルなど)を配置して各シーンを設定します。
インストールしたばかりの初期設定のOBSを起動した場合は、"Untitled"という名前(英語版の場合)のシーンコレクションが選択された状態になっています。 初期設定のコレクションには "Sence (シーン)"という名前のシーンが1つだけ設定されていますが、このシーンにはコンテンツが設定されていなくて、空なので、実際に配信や録画をするのにはこのシーンにコンテンツを加えるのと、必要に応じてシーンコレクションに新しくシーンをいくつか追加して、各シーンにコンテンツを加える必要があります。
メイン画面
OBSの場合、常に1つのシーンコレクションが選択された状態になっていて、選択されているシーンコレクションの内容がメイン画面に表示される仕様になっています。 また、常にコレクションのシーンが1つ選択される仕様で、選択されているシーンがメイン画面のプレビュー画面に表示されます。
メイン画面のレイアウトは好みで配置替えが出来るので、移動していたり、非表示になっているかもしれませんが、標準のレイアウトの場合だと、次の画像の様に、「プレビュー画面」は大きく中央に配置されていて、後述の「シーン」パネルと「ソース」パネルはメイン画面の左下に配置されています。
| シーン&ソース パネル 👉 |
 |
👈 プレビュー画面 |
| 標準レイアウトのメイン画面 (英語表示) | ||
また、「シーンコレクション」はOBSのメニューの同名の項目から追加、選択や名前変更などが出来ます。
「シーン (Scenes)」パネルと「ソース (Sources)」パネル
「シーン (Scenes)」 パネルには選択されているシーンコレクションのシーンがリストされて、「ソース (Sources)」 パネルには「シーン」パネルで選択されたシーンに関連付けされているコンテンツのソースがリストされます。
OBS初期期設定のシーンと新しく追加されたシーンは空で、コンテンツのソースは関連付けされていのでソースパネル内には次の様な👇メッセージが表示されます。
シーンにソース (Source)を追加
選択されているシーンにソースを追加するには、
- ソース・パネルの下部にあるボタンを押すか、
- ソース・パネル内の黒い四角部分を右クリックして(ウンドウズとリナックス版)現れるポップアップメニューの「追加」を選ぶと、
新たにポップアップメニューでシーンに追加できるコンテンツの種類の一覧がリスト表示されます👇。
このポップアップメニューから一つ選ぶと、新たに「ソースを作成/選択 (Create/Select Source)」というタイトルのウインドウが開きます👇。
- 新規でソースを追加する場合は「新規作成 (Create New)」左横の丸いラジオボタンが選択されているのを確認してから、その下にソースの名前を新たに入力します。
- 既に設定されている同じタイプのソースを使いたい場合は「既存を追加 (Create New)」の左横の丸いラジオボタンを選択して、追加したいソースの名前を選択します。
「OK」ボタンを押すとソースがソース・パネルに追加されます。
注意点としては:
- 新規追加するソースに付ける名前は、同じシーンコレクション内に、同名のシーン又はソースが既にある場合は設定できません。
- 既存のソースを追加した場合、ソースの設定を変更すると、同じシーンコレクション内の同名のソースの設定も変わるので(一部例外あり)、テロップなどのコレクション内の違うシーンでも統一した同じコンテンツを設定したい時に便利です。
[スクショにはOBS 25.08 64-bit Windows版を使用しました。]
コンテンツの種類
シーンに追加出来るコンテンツの種類は次の様になります。
| Source (英語) ソース (日本語) |
説明 | |
 |
Audio Input Capture 音声入力キャプチャ | マイクなどの指定の音声入力デバイスをシーンに関連付けます。 (特定のシーンだけに有効にしたい時に設定) |
 |
Audio Output Capture 音声出力キャプチャ | スピーカーなどの指定の音声入力デバイスをシーンに関連付けます。 (特定のシーンだけに有効にしたい時に設定) |
 |
Browser ブラウザ | 指定したURLアドレスのWebコンテンツを表示します。 (ツイキャスのコメント欄の表示でも使用) |
 |
Color Source 色ソース | 指定の色の四角(ベタ塗り)を表示します。 (背景などに使用) |
 |
Display Capture 画面キャプチャ | 指定したモニターの全画面をコンテンツとして取り込んで表示します。 |
 |
Game Capture ゲームキャプチャ | 「画面キャプチャ」や「ウインドウキャプチャ」と同じ事をしますが、画像コンテンツがゲームで良く使われるDirectXやOpenGLという技術を使っている場合に使うとコンピュータに負担をかけにくい方法になります。 |
 |
Image 画像 | 指定した画像 (BMP、Targa、PNG、JPEG、GIF、PSDに対応)を表示します。 |
 |
Image Slide Show 画像スライドショー | 指定した複数の画像 (BMP、Targa、PNG、JPEG、GIFに対応)を連続スライドショーとして表示します。 |
 |
Media Source メディアソース | 各種の動画ファイルを再生します。 |
 |
Scene シーン | 他のシーンを選択して組み合わせる事が出来ます。 |
 |
Text (GDI+) テキスト (GDI+) | 指定した文字を表示します。 |
 |
VLC Video Source VLC ビデオソース | VLC互換の動画を指定できます。 『VLCメディアプレーヤ』などのインストールが必要になります。 |
 |
Video Capture Device 映像キャプチャデバイス | カメラなどの指定した映像デバイスからの動画を表示します。 |
 |
Window Capture ウインドウキャプチャ | 指定したウインドウの画像を取り込んで表示します。 |
 |
Group グループ化 | 複数のソースを一つのグループとしてまとめる事が出来ます。 |
他に「非推薦 (Deprecated)」という分類のソースもありますが、将来的にサポートされなくなる可能性があるので今回は省略しました。


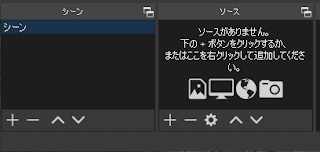
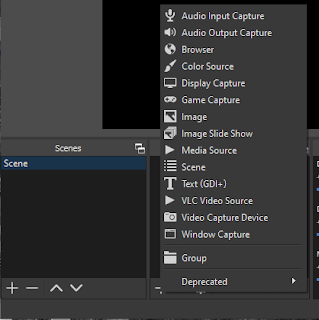









コメント
コメントを投稿