OBSの「プロファイル」を活用する
普段からOSBでツイキャス配信をしている方で、「雑談配信」と「ゲームズ配信」を切り替える際に、OBSの配信設定で「サーバー」の値を毎回コピペしている人はいませんか?
OBSのメニューバーにある「プロファイル」を使うと複数の配信設定に違う名前を付けて登録が出来て、それらの登録した配信設定をメニューバーの「プロファイル」から選択して簡単に切り替える事が出来ます。
| Windows版OBSの「プロファイル」 |
| mac版OBSの「プロファイル」 |
便利な機能なので、一度は使った事がある場合は、もう当たり前な機能になっているかもしれませんが、メニュ-バーに隠れている為、この機能の存在に気付いていないOBSユーザーの方もいるかもしれないので、OBSの「プロファイル」について、ここにメモしておきます。
メニュ-バーの「プロファイル」
「プロファイル」はOBSのメニュ-バー内にあって、初期設定では次の様な状態になっています。
メニュ-バーの「プロファイル」には:
- 新規
- 複製
- 名前を変更
- 削除
- インポート
- エクスポート
の項目があって、その下には登録されている配信設定(プロファイル)の名前がリストされます。
有効になっている配信設定の左側にはチェック(✓)が表示されていて、OBSの初期設定だと「✓無題」 (英語表示の場合は「✓Untitled」) という名前になっているはずです。
(OBSで)配信中、又は録画中はプロファイルの操作/変更は出来ません。
新しい配信設定を「プロファイル」に追加するには、このメニューで「新規」又は「複製」を選びますが、これらを選ぶと次にある様なダイアログが開くので、ここに新しい配信設定 (プロファイル) の名前を入力してます。
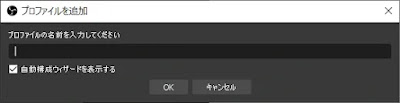 |
|
※ メニューで「新規」を選んだ場合は自動構成ウィザードを起動させるオプションが表示されますが、「複製」を選んだ場合は表示されません。
|
因みに、OBSの仕様として、空の名前、既に登録されているプロファイルと同じ名前では登録する事が出来ない様です。 それ以外であれば自由に名前を付けれるので、どの配信設定なのか一目で分かる名前を付けるのが良いでしょう。
ダイアログ上の「OK」ボタンをクリックすると新しいプロファイルが登録されますが、上のメニューで「複製」を選んだ場合はその時点で有効になっているプロファイルの配信設定がそのままコピーされます。 又、「新規」を選んだ場合は、自動構成ウィザードに従って設定をするか、手動でOBSの設定を変更します。 (設定内容は各配信サイトの設定方法を確認して下さいく。)
これで、複数の配信設定を「プロファイル」として登録した後はOBSのメニュ-バーの「プロファイル」にリストされている名前を選択することで配信設定の切り替えが出来る様になります。
プロファイルの活用
ツイキャス、Twitchや、YouTubeなどの違う配信サイトの設定を切り替える場合や、同じ配信サイトでも、ツイキャスの様に、ゲームズ配信と雑談配信、又はグループ配信といった配信の種類でサーバーの設定に使うRMTPの値が微妙に違う場合でも、
- 「Twitch配信用」、
- 「YouTube配信用」、
- 「キャスゲームズ配信用」、
- 「キャス雑談配信用」など
といった、各設定ごとにプロファイルを登録する事で配信設定の切り替えが簡単になるではずです。
又、ノートパソコンで配信している方の場合は、場所によって違う配信環境ごとに適した配信設定のプロファイルを登録して切り替える事も可能になります。
1日を通して、使っているネット環境が原因で、特定の時間帯で配信が突然中断されてしまう事があるとった場合でも、毎度設定の微調整をしていると元の設定がわからなくなってしまう事もあるので、
- 「通常時用」、
- 「ネットが重い時用 テスト1」、
- 「ネットが重い時用 テスト2」など
と、違うプロファイルをいくつか作って接続の安定性を確認するのも良いかもしれません。
備考
1. 配信中・録画中は変更出来ない
OBSではプロファイルの設定は、配信中や録画中には変更出来ない仕様になっているので、配信中・録画中の場合は、必ず終了後にプロファイルの設定/操作をしてください。
2. シーンとソースは「シーンコレクション」で切り替え
プロファイルの切り替えではシーンとソースの設定は切り替わらないので、こちらはメニューバーの「シーンコレクション」で切り替える必要があります。
ここで気を付けないといけないのが、プロファイルで指定される「基本(キャンパス)解像度」がプレビュー画面に表示される範囲を指定する為、この範囲内にあるシーンの部分だけが表示されます。
なので、切り替えたプロファイルで設定されている「基本(キャンパス)解像度」の値が違う場合は、新しい表示範囲に合ったシーンコレクションに切り替える必要があります。
3. プロファイルで切り替わる配信設定は?
OBS本家の「プロファイル」についてのガイド (英語)にある内容を読むだけだとOBSの「設定」画面内で設定される値の全てがプロファイルとして保存される様な印象がありますが、音声設定にあるデバイス設定などはプロファイル設定には含まれず、また、変更した場合にOBSの再起動が必要となる言語設定なども含まれない様です。
プロファイルの保存ファイル
登録されたプロファイルは、
Windowsの場合だと:
%USERPROFILE%\AppData¥Roaming\obs-studio\basic\profile\
macの場合だと:
~/ライブラリ/Application Support/obs-studio/basic/profile/
以下に、各プロファイルごとに、プロファイルの名前でフォルダ(ディレクトリ)が作られて、そのフォルダ内に1つ又は複数の設定ファイルとして保存されます。
使っているパソコンのOBSの「プロファイル」設定をバックアップしたい場合は、上記の"profile"フォルダ内の内容のコピーを安全な場所に保存するか、又は、「プロファイル」と「シーンコレクション」の両方をまとめてバックアップしたい場合はその1つ上の"basic"フォルダ内の内容のコピーを安全な場所に保存します。



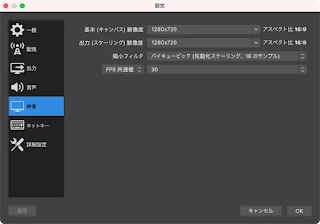






コメント
コメントを投稿