[OBS] 仮想カメラ プラグイン (Windows版)のアンインストール
もう2年ほど前の話になりますが、にリリースされたOBSのバージョン26.0で、OBSからの出力映像を「OBS Virtual Camera」という名前で、カメラ入力に対応している他のアプリへ渡す事が出来る仮想カメラが標準機能としてOBSに追加されました。
バージョン26.0ではWindws版限定の標準機能でしたが、にリリースされたバージョン26.1ではLinuxとmacOSでも標準機能となりました。 (現在で最新バージョンの28.1でも仮想カメラは標準機能となっています。)
バージョン26よりも前のOBSで仮想カメラ機能を使うには、OBSとは別に「仮想カメラプラグイン」をインストールする必要がありました。 仮想カメラ出力機能がOBSで標準化された後はこのプラグインをインストールする利点は減ったと思いますが、「仮想カメラプラグイン」を使う事で、Windows版の場合は仮想カメラを最大で5つまで設定する事が出来たので、このプラグインの需要はまだあったのかもしれません。。
しかし、リリースのバージョン28でこの「仮想カメラプラグイン」が未対応になった様です。
なので、前バージョンのOBSで「仮想カメラプラグイン」を使っていた場合、最新バージョンのOBSにアップデートすると、起動時に次の様なエラーメッセージが表示されます:
Windows版の「仮想カメラプラグイン」が、Windowsインストーラーを使ってインストールされている場合は、Windowsの設定の「アプリと機能」の一覧で「obs-virtualcam」を探して「アンインストール」をクリックすれば良いのですが何かの理由で「obs-virtualcam」が一覧に無い場合や、手動でインストールした場合、はOBSのフォルダから関連するファイルを削除する必要があります。
今回はOBSバージョン28以降では未対応になってしまったWindows版「仮想カメラプラグイン」のアンインストール方法をメモしておきます。
とりあえず、アンインストール作業を始める前に、作業中のファイルなどは保存して、OBSは元より、他の使っていないアプリは全部閉じる事をお勧めします。 (OBSで配信・録画をしている場合は、配信・録画が終了が終わってからにして下さい。)
「アプリと機能」の一覧から選択
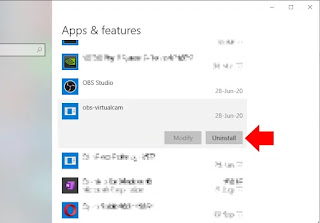 |
| 「obs-virtualcam」をアンインストール |
プラグインをWidowsインストーラーでインストールした場合は、Widowsの設定メニューにある
の一覧に「obs-virtualcam」という名前でリストされているので、探してクリックすると「アンインストール (Uninstall)」ボタンが表示されます。
このボタンをクリック (①) すれば仮想カメラプラグインのアンインストールが始まるので、以降は表示される指示に従って下さい (②→③)。
Windowsで「アプリと機能 (Apps & features)」を開く方法: 👉マイクロソフトのサポートページ
③ obs-virtualcamの「アンインストール」ダイアログ 終了時
これで無事に「仮想カメラプラグイン」がアンインストールされたら良いのですが、一覧に「obs-virtualcam」が見つからない場合や、アンインストール中にエラーが発生して、その結果、アンインストールが出来なかった場合の対処方法を次にメモしておきます。
OBSインストールフォルダから削除
とりあえず、OBSがインストールされているフォルダを開きます。
間違えたファイルを削除/移動した場合にはOBSが壊れてしまう場合もあるので注意して必ず自己責任で行ってください。
又、ある程度Windowsを触った経験がある人向けの説明になる為、理解しにくい場合はWindowsに詳しい人に対処してもらう事をお勧めします。
※: 最新バージョンのOBSで使えなくなった「仮想カメラプラグイン」の読み込みに失敗しただけなので、このままでも他のOBSの機能には影響がないはずですが、OBS起動時に毎回表示されてどうしても気になる場合はOBSを再インストールしてみるのも良い解決法かもしれません。
- 「[OBSフォルダ]/bin/64bit」または「OBSフォルダ/bin/32bit」内の次のファイル2つを削除
- obs-virtualsource.dll
- obs-virtualsource.pdb
- 「[OBSフォルダ]/obs-plugins/64bit」または「OBSフォルダ/obs-plugins/32bit」内の
- obs-virtualoutput.dll
- obs-virtualoutput.pdb
以上の4つファイルを削除するとOBS起動時に「プラグイン読み込みエラー」は表示されなくなるはずですが、その前にDirectshow Source (dll)の登録解除をしておきます。
Directshow Source (dll)の登録解除
付け加えて、仮想カメラプラグイン (v2.0.5)の配布元のページを確認した処、手動でインストールする際にはobs-virtualsource.dllをシステムに登録する必要があると説明があって、この登録を解除する方法として次のコマンドが紹介されています:
regsvr32 /u "C:\Program Files\obs-studio\bin\32bit\obs-virtualsource.dll"
但し、これはOBSがデフォルトのフォルダ「C:\Program Files\obs-studio」にインストールされている場合なので、お手持ちのPCの設定に合わせてコマンドを変更する必要があります。
regsvr32 /u "[OBSフォルダ]\bin\32bit\obs-virtualsource.dll"
regsvr32 /u "[OBSフォルダ]\bin\64bit\obs-virtualsource.dll"
obs-virtualcam v2.0.5のファイル
次にobs-virtualcam v2.0.5のリリースページにある手動でプラグインをインストールする際に使うZIPファイル(OBS-Virtualcam-2.0.5-Windows.zip)に含まれるファイルの名前をリストしておきます。
- bin/
- 32bit/
- avutil-56.dll (FFmpeg utility library)
- obs-virtualsource.dll
- obs-virtualsource.pdb
- swscale-5.dll (FFmpeg image rescaling library)
- 64bit/
- obs-virtualsource.dll
- obs-virtualsource.pdb
- data/
- obs-plugins/
- obs-virtualoutput/
- locale/
- en-US.ini
- fr-FR.ini
- ru-RU.ini
- zh-CN.ini
- zh-TW.ini
- obs-plugins/
- 32bit/
- obs-virtualsource.dll
- obs-virtualsource.pdb
- 64bit
- obs-virtualoutput.dll
- obs-virtualoutput.pdb
上のリストの最上層を[OBSフォルダ]とした場合、同じ位置に同じ名前のファイル(緑色の名前のファイル)がある場合は削除しても問題ないはずです。
但し、32bit版の「avutil-56.dll」と「swscale-5.dll」は動画変換に使うFFmpegのサポートファイルで、別のプラグインで使われている可能性もあるのでそのままにしておいて良いと思います。
上記の「アプリと機能」の一覧から「obs-virtualcam」を選択してアンインストールする方法を、手持ちのWindowsのデスクトップパソコン1台で試してみました。
アンインストールでOBSバージョン28.1の起動時に「プラグイン読み込みエラー」が出る事はなくなりましたが、システム上に「仮想カメラプラグイン」で使われていたカメラの名前が残ってしまった様で、PC版のLINEやDiscordといったカメラ入力に対応したアプリで有効なカメラ入力の一覧を表示した際に、OBSの標準仮想カメラの「OBS Virtual Camera」以外に、プラグインで設定されていた「OBS-Camera」と「OBS-Camera2」も表示されました。
regeditを使ってレジストリ上にある「OBS-Camera」を検索して削除する事でカメラ入力の一覧から「OBS-Camera」と「OBS-Camera2」を消す事が出来ました。
注: レジストリの操作は間違えるとWindowsが壊れてしまう可能性もあるので、必ず自己責任にて行って下さい。
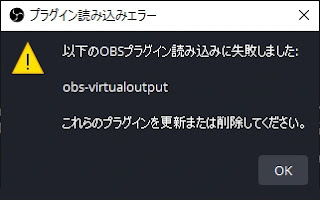


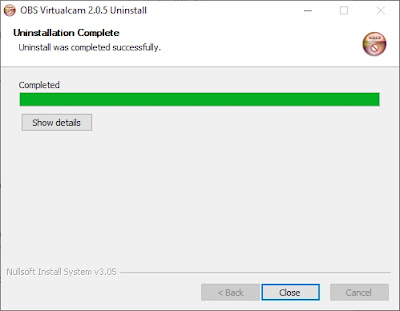






すみません、図解を付け加えて頂くことは可能でしょうか・・・
返信削除コメントありがとうございます。
削除『「アプリと機能」の一覧から選択』の項目内のスクショ画像が大きめに表示される様にレイアウトを変更してみましたが、もしかしたら、図解が必要なのはそちらでなく『OBSインストールフォルダから削除』の方でしょうか?