【ツイキャス】「ツール配信」ページと「ツールとの連携設定」 (2024年末〜版)
OBSなどの配信ツールを使ってツイキャスのライブ配信をしたり、自分のライブ配信のコメント欄を表示したい場合は、ツイキャス公式サイトの「ツール配信」ページにある ツールとの連携設定から各ユーザー向けの設定をコピーして使う必要があります。
この設置を表示する方法は、過去に何度も変更になっていた時期があって(👉過去メモ参照)、ここ数年は割と長い期間固定されていましたが、最近また更新になったのでここにメモしておきます。
因みに、「ツール配信」ページは、ツール配信時にサーバーからのエラーメッセージが表示される他、テロップの更新やアンケート機能の操作なども出来る為、OBSなどを使ってツイキャスのライブ配信をする時には同時に開いておくと便利なページです。
「ツール配信」ページと「ツールとの連携設定」
「ツール配信」ページは、次のURL 👉http://twitcasting.tv/mybroadcastertool.phpで直接開く事も出来ますが、
ツイキャスの公式サイト (https://twitcasting.tv)の上部ヘッダーの右側にある 配信する(①)をクリックした後に
表示されるページの右上にある「ツール配信」(②)をクリックすると表示されます。
そして、この「ツール配信」ページの左少し下にある ツールとの連携設定(③)をクリックすると
「ツールとの連携設定」ウインドウ (④)が表示されます。
このウインドウにある:
- 「サーバー/ストリームキー」タブから、OSB配信に必要な「サーバーURL」と「ストリームキー」
- 「配信ツール向けオーバーレイ」タブから、コメント欄オーバーレイと、コラボ参加者のアイコンのオーバーレイの表示に必要なURL
をコピーする事が出来ます。
「サーバー/ストリームキー」タブ
OBSなどの配信ツールを使ってツイキャスのライブ配信をする際の設定がコピー出来ます。
- 「RTMP URL」 配信時に繋ぐツイキャスのRTMPサーバーのURL
- 「ストリームキー」 RTMP接続時のストリームキー
これらの値を、OBSなどの配信に使うアプリの設定にコピーする必要があります。
また、これらの下にある、「モード」、「公開範囲」、「ビットレート」などで配信の設定を選べますが、設定を変更すると「RTMP URL」の値が更新されるので、再度「RTMP URL」をこのウインドウからコピーする必要があります。
例: OBSの配信設定
OBSのメニューから「ファイル (F)」 > 「設定 (S)」を選んだ後、開いたウインドウの左側で「 配信 (Stream)」を選択します。
(macOSXの場合は メニューバーから「OSB Studio」 > 「Prefernces」で設定ウインドウが開きます。)
ウインドウの右側の「サービス (Service)」で配信サービスを選びますが、現時点ではツイキャス(Twitcasting)はまだ配信サービスのリストに含まれていないみたいなので「カスタム (Custom)...」を選びます。
その下の「サーバー (Server)」と「ストリームキー (Stream Key)」の欄にはツイキャスのツール・ゲームズ配信ページにある「RTMP URL」と「ストリームキー」からの値をコピーしておのおの欄にペーストします。
設定ウインドウの右下にある「OK」をクリックすれば配信の設定が完了です。
※この配信設定の他に、OBSの出力設定でツイキャス用のビットレートを設定する必要があります。
「配信ツール向けオーバーレイ」タブ
ブラウザに読み込んで配信画面に表示する事が出来るオーバーレイのURLをコピーする事が出来ます。
このタブには次のURLがあります。
- 「コメントを配信画面に表示」 コメント欄オーバーレイのURL
- 「コラボ参加者を配信画面に表示」 コラボ参加者のアイコンを並べて表示するオーバーレイのURL
これらのオーバーレイは、普通のブラウザなどで表示させる事が出来る他、OBSのブラウザソースで読み込むとCSSを使ってカスタマイズしたオーバーレイを配信画面に追加する事が出来ます。
例: OBSにコメント欄を追加する
ステップ 1. URLをコピー
上記の「配信ツール向けオーバーレイ」タブにある「コメントを配信画面に表示」からコメント欄オーバーレイのURLをコピーします。
ステップ 3. 新規作成
ステップ 4. コピーしたURLをペースト
「OK」ボタンをクリックすればコメント欄のオーバーレイが表示される様にはなりますが、加えて、配信画面のサイズによってブラウザソースの「縦」と「横」を調節したり、「カスタムCSS」の欄にCSSを加えてコメント欄の装飾を変更出来ますが、詳しくは次のメモを参照してみて下さい。






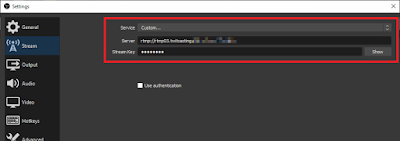

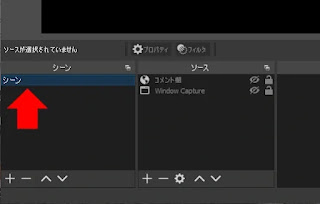



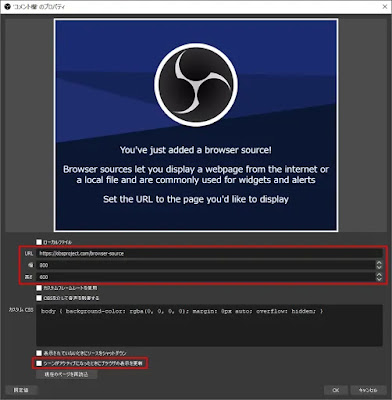






コメント
コメントを投稿