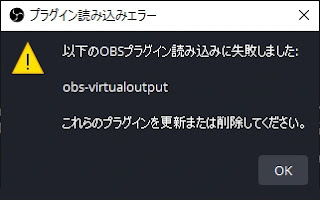[OBS] (個人的に) 気になる配信画面のぼやけ: 解像度編

OBSを使ったツイキャス配信で、実際に配信された画像がぼやけてしまって残念な場合があります。 特に、配信画面にコメント欄を表示している場合は、コメントの文字がぼやけてしまって読めないという事もあったり。。 原因はいくつか考えられますが、OBS上で 画面のスケーリング (Scaling) 処理 が行われている場合は、OBSの設定で、映像の解像度を調節すると改善される場合があるのでここにメモしておきます。 このメモは、あくまでも、自分の配信画面のぼやけが気になるという方向けのメモです。 特に気になる事は無いという人は読み飛ばしてください。 [目次] とりあえず確認すべきOBS設定 映像 > 解像度設定 注意点 配信サイトや受信デバイスによるスケーリング 追記 関連メモ 📝 気になる配信画面のぼやけ : 解像度編 (このメモ) 📝 気になるコメント欄のぼやけ : OBSのシーン上での変換 とりあえず確認すべきOBS設定 OBSの初期設定が必ずしもどの配信サイトの設定に適しているという事もないので、OBSを使って配信はしているけれど、これまでに解像度設定を全く気にした事がないという人は、とりあえず次の設定を確認してみて下さい。 映像 > 解像度設定 OBSで配信/録画する映像の解像度の設定になりますが、: OBSのメニューバーで「設定」を選択して設定ウインドウを開く、 開いた設定ウインドウの左側で「映像」を選択します。 OBSの設定ウインドウの例 (映像) ウインドウ右側の一番上に 基本 (キャンバス) 解像度 出力 (スケーリング) 解像度 の2つがあるので、これらが 同じ値に設定されているのを確認 して...