OBS (Open Broadcaster Software)
OBSはウンドウズやマックなどから録画やネット配信が出来るオープンソースの無料配信ソフトです。
初めてインストールした場合はいろいろと設定が必要ですが、一度設定してしまえば後は配信するだけです。 今回は説明しませんが、音声にエフェクト(特殊効果)を付けたり、動画にモザイクやフェードイン・アウトを加えたりも可能で、OBSで配信動画の録音なども簡単に出来ます。
メイン画面は標準のレイアウトだと次の様な構成になっています。
| メニュー | ||||
1. プレビュー画面 | ||||
| 7 | ||||
| 2 |
3 |
4 |
5 |
6 |
| ステータス | ||||
- プレビュー画面
- シーン (Scenes)
- ソース (Sources)
- 音声ミキサー (Audio Mixer)
- シーントランジション (Scene Transitions)
- コントロール (Controls)
- ソース・ツールバー (Source Toolbar)
でも、配置は自由に変えられるので、慣れて来たら使い易い配置にカスタマイズすることもお勧めします。
OBSでは、出力したい動画の構成を「シーン (Scene)」で設定します。 この「シーン」は映画やテレビドラマの1シーン(場面)と同じ意味で、映画の場合は各シーンには役者や背景、小道具などを配置、OBSの場合は1つ又は複数のコンテンツ (カメラからの映像やタイトル用のテキストなど)を配置して1つのシーンを設定します。
OBSでは複数の「シーン (Scenes)」を設定して、配信/録画中にシーンからシーンへと切り替えて映像を作成する事が出来ます。 また、複数のシーンは、1つの「シーンコレクション」としてまとめて管理出来るので、複数のコレクションを、ゲーム配信用、顔出し配信用、大画面配信用などと、配信/録画の用途に合わせて切り替えることも出来ます。
1. プレビュー画面
プレビュー画面には「スタジオモード」と「標準モード」がありますが、メイン画面 (5)のコントロール (Controls)内にある「スタジオモード」ボタンで切り替える事が出来ます。
「標準モード」では、メイン画面 (1)のシーン (Scenes)で選択されているシーンのプレビューが表示されて、同じシーンが録画/配信の出力画面にも使われます。 「スタジオモード」の場合は、表示が横に2分割で、右側には、メイン画面 (1)のシーン (Scenes)で選択されているシーンのプレビュー、右側には出力画面のプレビューが表示されます。
「標準モード」では、シーンの編集が出力画面にそのまま反映されますが、「スタジオモード」はでは中央にある「トランジション (Transition)」ボタンを押すまでは出力画面には反映されません。
2. シーン (Scenes)
メニューの「シーンコレクション (S)」で選択されているコレクションのシーンがここにリストされます。
常に1つのシーンが選択されている必要があるみたいで、初めてOBSをインストールした場合や新しくシーンコレクションを追加した場合は「シーン」(英語表示の場合は「Scene」) という名前でシーンが1つ設定、選択されています。 下部にある「」ボタンを押すと新しいシーンを追加出来ます。
3. ソース (Sources)
メイン画面 (1)のシーン (Scenes)で選ばれているシーンに属しているコンテンツのソース(Source)がリストされます。 下部にある「」ボタンを押して、配信画面に表示したいアプリのウインドウやテキスト文字などのソースを追加していきます。
4. 音声ミキサー (Audio Mixer)
配信/録画で使える音源がここにリストされるので必要に応じて音量や各チャンネルのエフェクトの調節が出来ます。 初めてインストールした時点では音源には何も設定されていないので空になっていますが、設定の「音声」にある「グローバル音声デバイス」で有効になっているパソコンの音声デバイスを音源として選択するとここにリストされます。
6. コントロール (Controls)
配信/録画のおおまかなコントロール用のボタンがあります。
- 配信開始 (Start Streaming)
- 録画開始 (Start Recording)
- スタジオモード (Studio Mode)
- 設定 (Setting)
- 終了 (Eixt)
a. は配信の開始/終了ボタンで、配信をしていない場合は『配信開始』と表示されますが、配信中は『配信終了』になります。 配信中に、突然配信を終了したいという事もあると思うので、配信中はこのボタンの位置を心の隅に記憶しておく事をお勧めします。
b. は録画の開始/終了ボタンで、録画をしていない場合は『録画開始』と表示され、録画時は『録画終了』になります。
c. の「スタジオモード」ボタンはスタジオモードをオン/オフ出来ますが、スタジオモードではシーンのプレビュー画面と配信/録画画面のプレビューが別々に表示されるので配信をしながらシーンの編集が出来ます。
d. の「設定」ボタンは新たに設定ウインドウを開きます。
e. の「終了」ボタンを押すとOBSを終了します。
シーンコレクション
メイン画面で1度に編集出来るのは1シーンに限られますが、OBSは複数のシーンをサポートしていて、複数のシーンを「シーンコレクション (Scene Collection)」としてまとめて管理する事が出来ます。 OBSのメニューの「シーンコレクション (S)」で、シーンの追加/削除/編集/選択などが出来ます。
プロファィル
また、シーン以外の設定は「プロファイル (Profile)」と呼ばれる設定にまとめられていて、これも、配信や録画の種類に合わせて選ぶ事が出来ます。 OBSのメニューの「プロファィル (P)」で、プロファィルの追加/削除/編集/選択などが出来ます。





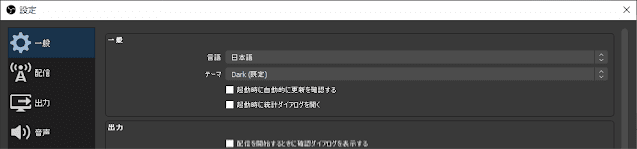






コメント
コメントを投稿